6. 개체 삽입하기
표나 그림, 그리기 개체, 차트 등을 문서에 삽입하고 주변 텍스트와 배치하는 방법에 대해 알아보자. 오피스 XP에서는 그리기 캔버스
기능이 추가되어 이 캔버스 안에 개체들을 넣으면 모든 개체가 절대값을 갖게 되므로 문서 내에 위치를 이동할 때 발생했던 번거로운
작업들이 해결되었다.
1) 그리기 캔버스 사용하기
그리기 도구 모음을 이용하여 도형 등을 삽입하면 자동으로 그리기 캔버스가 나타난다. 그리기 캔버스 도구 모음을
이용하여 여러 작업을 할 수 있다.
① 그리기 도구 모음에서 도형 아이콘을 클릭하여 그리고자 하는 도형을 선택하면 문서 창에 그리기 캔버스 영역이
나타난다.
② 이 공간 안에 도형을 그린 후 그리기 캔버스 크기를 조정하려면 가장 자리 표시에서 마우스를 끌어준다.
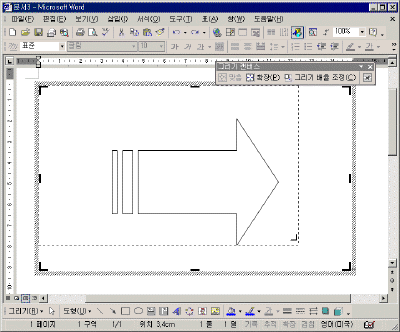

③ 그리기 캔버스 도구 모음에서 그리기 배율 조정 아이콘
 을 클릭하여 가장 자리
표시가 동그란 표시로 변경되면 이 표시에 마우스 포인터를 맞추고 끌어준다. 캔버스 크기에 따라 도형 크기도 같이 조절된다. 을 클릭하여 가장 자리
표시가 동그란 표시로 변경되면 이 표시에 마우스 포인터를 맞추고 끌어준다. 캔버스 크기에 따라 도형 크기도 같이 조절된다.
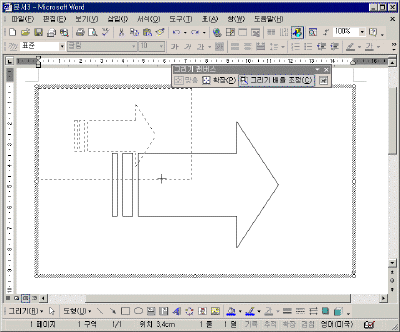

④ 다시 한 번 그리기 배율 조정 아이콘
 을 클릭하면 해제된다. 을 클릭하면 해제된다.
⑤ 맞춤 아이콘
 을 클릭하면 도형 크기에
맞게 캔버스가 배율이 자동으로 조절된다. 을 클릭하면 도형 크기에
맞게 캔버스가 배율이 자동으로 조절된다.
|
[참고- 도형을 선택했을 때 그리기 캔버스가 나타나지 않을 경우]
도구 -옵션 메뉴의 일반 탭에서 도형을 그렸을 때 자동으로 그리기 캔버스 만들기
확인란에 체크 표시가 되어 있는지 확인한다. |
|
[참고 - 다이어그램 또는 조직도 그리기]
오피스 XP 각 응용 프로그램에서 자체적으로 조직도 및 다이어그램을 삽입할 수 있다. 그리기 도구 모음에서 다이어그램
또는 조직도 삽입 아이콘
 을 클릭하여 원하는
종류를 선택하고 문서에 포함된 다이어그램의 종류에 따라 관련된 도구 모음이 나타난다. 을 클릭하여 원하는
종류를 선택하고 문서에 포함된 다이어그램의 종류에 따라 관련된 도구 모음이 나타난다.
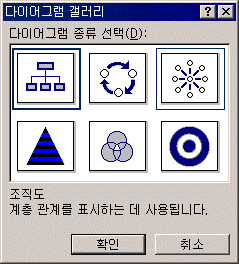
|
2) 클립 아트 삽입하기
클립 아트 삽입 작업창을 이용하여 클립 아트를 삽입할 수 있다.
① 삽입-그림-클립 아트 메뉴를 선택하거나 그리기 도구 모음에서 클립 아트 삽입 아이콘
 을 클릭한다. 을 클릭한다.
② 클립 아트 삽입 작업창이 나타나면 텍스트 검색에 찾고자 하는 종류의 검색어를 입력한 후 검색
단추를 클릭한다.
③ 결과 창에 찾아진 클립 아트 중 원하는 그림을 클릭하면 문서에 삽입된다.
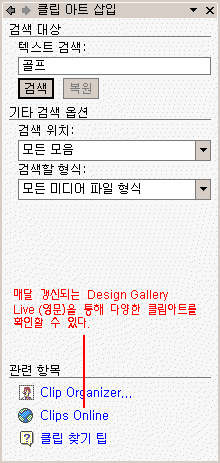
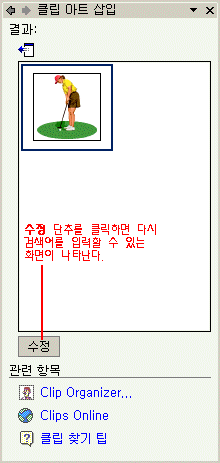
|
[참고]
클립 아트나 워드아트 등의 개체도 그리기 캔버스를 만들어 넣고자 할 경우에는 삽입-그림-새로 그리기
메뉴를 먼저 선택해 그리기 캔버스 공간을 만든 후에 삽입한다. |
3) 텍스트와 배치하기
문서에 삽입된 개체들과 주위에 있는 본문 내용과 배치를 지정하는 방법을 알아보자.
① 삽입된 개체를 선택한 후 마우스 오른쪽 단추를 눌러 XX서식을 선택한다. 즉, 개체가 그림일 경우에는 그림 서식,
그리기 캔버스일 경우에는 그리기 캔버스 서식으로 나타난다.
② 레이아웃 탭을 선택하여 원하는 배치 스타일을 지정하고 확인 단추를 클릭한다.
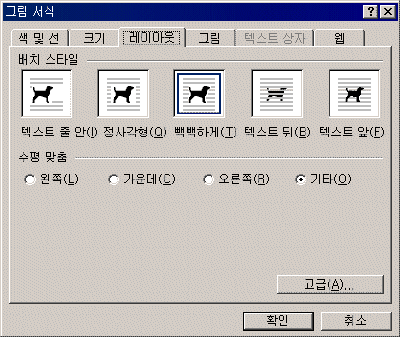
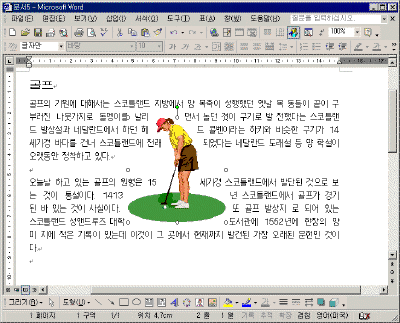

|