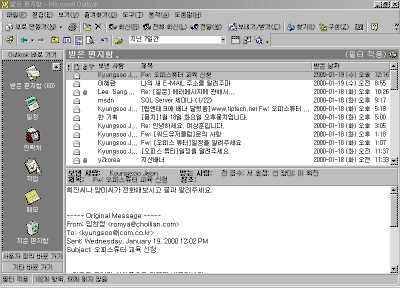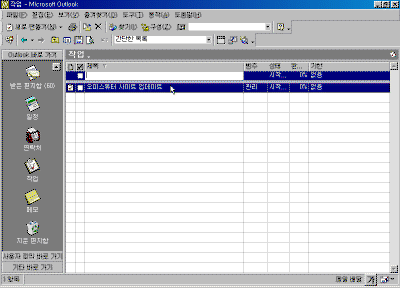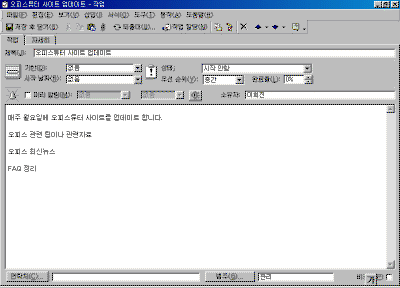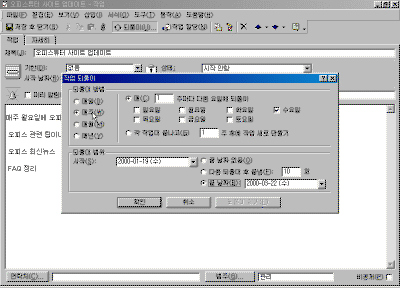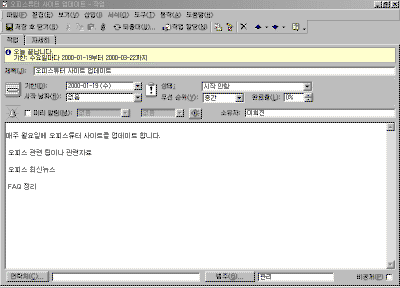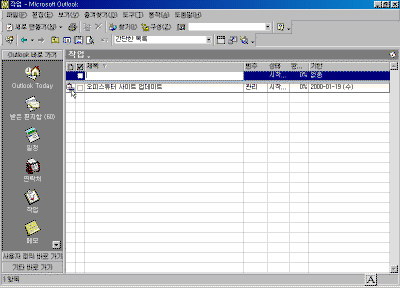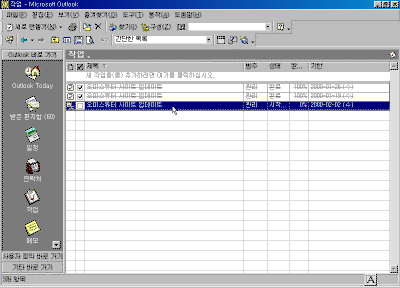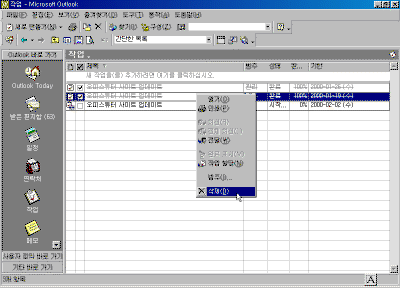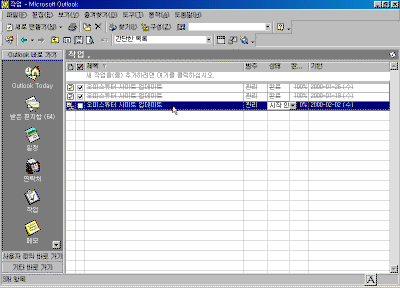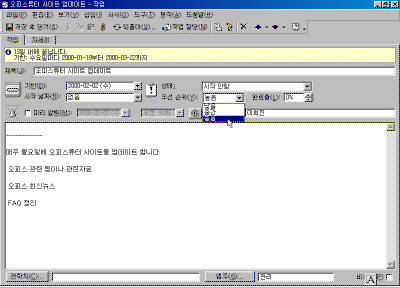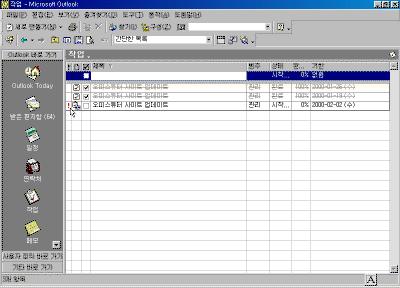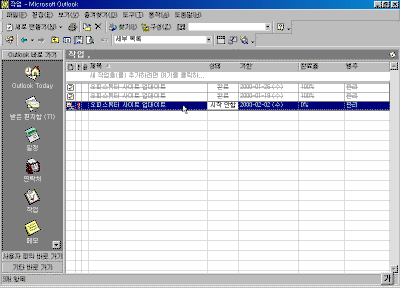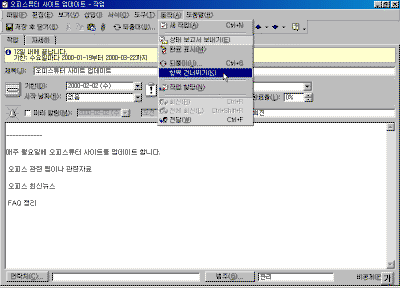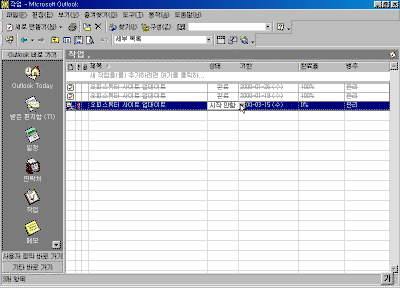|
|
|
 |
22일. 공동작업 관리하기 ▶ 오늘 배울 내용 아웃룩에서는 여러 사람과 같이 공동작업을 진행할 때 효율적으로 업무를 처리할 수 있도록 여러 가지 기능을 지원합니다. 아웃룩22일차에서는 팀작업을 수행할 때 작업의 진행상황을 다른 사람과 같이 공유하는 방법과, 진행되는 작업을 빠르게 관리할 수 있는 기능들에 대해서 살펴봅니다.
③ 입력된 작업에 내용을 입력하기 위해 더블클릭 합니다. 작업창이 나오면 작업내용을 입력합니다.
⑤ 입력된 작업이 장기간 이루어지는 작업이면 되풀이 작업을 설정합니다. [되풀이]단추를 누릅니다. 되풀이 방법과 되풀이 범위를 설정합니다.
⑥ 되풀이작업이 지정되면 [저장 후 닫기]단추를 누릅니다.
⑧ 작업이 완료되면 √표시를 지정합니다. 그러면 다음에 작업할 날짜가 되풀이 되어 표시됩니다. ▶ 참고 하기 - 되풀이작업 삭제하기 작업이 완료된 내용을 삭제하려면 작업을 선택하고 마우스 오른쪽 단추를 눌러 [삭제]를 선택합니다. 또는 작업을 선택하고 Delete키를 누르셔도 됩니다. ▶ 따라 하기 - 작업 우선순위 설정하기 ① 작업에 우선순위를 부여하기 위한 작업을 더블클릭 합니다.
② 작업 창에서 우선순위 내림단추를 누르면 우선순위를 부여할 수 있습니다.
③ 작업 화면이 [간단한 목록]보기로 나타납니다. 우선순위 열은 [화면 보기]에서 [간단한 목록]보기와 [작업 시간대]보기를 제외한 모든 보기에 나타납니다. 우선순위 아이콘(!)을 보려면 [세부목록]보기로 변경합니다. ▶ 참고 하기 - 작업수정에 대해서 [세부 목록]보기를 이용하면 작업을 좀 더 세부적으로 수정할 수 있습니다. [간단한 목록]으로 볼 때는 제목과 기한만 수정할 수 있었다면 [세부목록]보기로 작업을 수정하면 작업의 중요 항목을 모두 바꿀 수 있습니다. ① 일련이 되풀이작업 중 하나를 건너뛰고 싶으면 작업목록에서 작업을 선택해서 더블클릭합니다.
② 작업창이 나오면 [동작]-[항목 건너뛰기]를 선택합니다. [저장 후 닫기]단추를 누르고 작업창을 닫습니다.
③ 작업목록에서 아웃룩이 기한 날짜를 되풀이 작업 중 그 다음 작업으로 다시 설정하게 됩니다. 실수로 작업을 건너뛴 경우에든 다시 원래대로 다시 되돌릴 수 없습니다. 대신 작업내용으로 들어가서 [시작 날짜]를 다시 설정합니다. ▶ 참고 하기 - 작업 건너뛰기에 대해서 [작업 되풀이] 대화상자의 [각 작업이 끝나고 _일 후에 새로 작업 만들기]옵션이 설정되어 있으면 되풀이 작업의 [항목 건너뛰기]명령어를 이용할 수 없습니다. 대신 작업을 열고 기한 날짜를 원하는 작업 기한 날짜에 맞춥니다. 그러면 [각 작업이 끝나고 _일 후에 새로 작업 만들기]설정은 일련의 작업 중 현재 진행중인 작업이 끝났을 때만 새 작업을 만들게 됩니다. 사랑이란 발견할 수 있는 모든 거울 앞에서 자신의 얼굴을 들여다보지 않고 무심히 지나칠 |