|
21일. 작업 관리하기
▶ 오늘 배울 내용
대부분의 사람들은 자신이 관리해야 할 작업에 대해서 다이어리에 적어 놓고 관리하는 사람들이 많습니다. 이렇게 작업을 관리하면 여러 개의 작업을 한 번에 관리 하고자 할 경우 애로 사항이 많습니다. 아웃룩에서 [작업]폴더를 사용하면 이런 고민을 한 번에 해결할 수 있습니다. [작업]폴더는 자신이 현재 진행하는 회사내의 작업이나 개인 작업등을 효율적으로 관리할 수 있습니다. [작업]폴더를 이용해 여러분의 작업을 관리해 보면 이 기능이 얼마나 편한 기능인가를 확인할 수 있을 겁니다.
아웃룩21일차에서 [작업]폴더를 작성하고, 관리하는 방법에 대해서 살펴 보도록 하겠습니다.
▶ 따라 하기 - 작업 등록하기 ① 아웃룩 표시줄에서 [작업]폴더를 선택합니다.
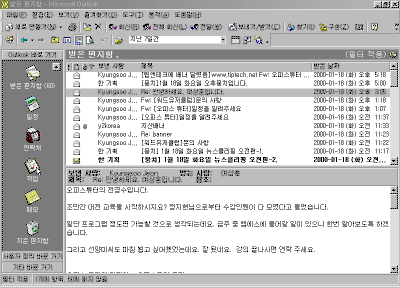
▶ 참고 하기 - 작업 화면보기 아웃룩 표시줄에서 [작업]폴더를 선택하면 [고급]도구에 있는 [화면 보기]목록이 [간단한 목록]으로 표시됩니다. 내림단추를 누르면 다양한 작업목록 보기를 표시할 수 있습니다.
② [작업]창이 나오면 작업제목을 입력하고, 엔터키를 누릅니다.
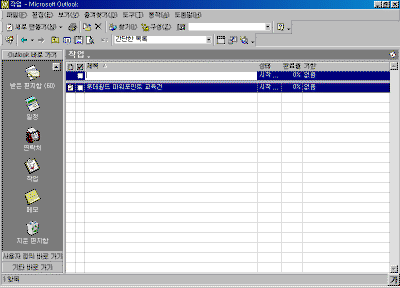
③ 작업내용을 입력하려면 작업제목에서 더블클릭 합니다. 작업내용을 입력할 수 있는 창이 나오면, 작업에 대한 세부내용을 입력합니다.
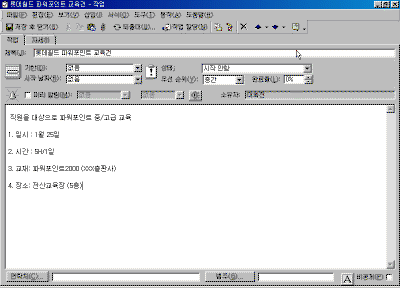
④ 작업입력이 끝나면 [저장 후 닫기]를 누릅니다.
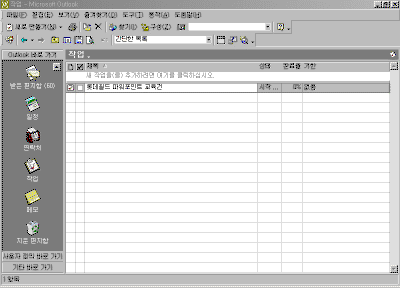
● 필드 관리하기
작업 머리글에 표시되는 필드를 추가하거나 삭제할 수 있습니다. 작업 머리글에서 마우스 오른쪽 단추를 누르면 새로운 필드를 추가할 수 있고 기존의 필드간의 순서를 변경할 수 있습니다. 작업에 대한 세부사항까지 확인하려면 작업에 필요한 필드들을 추가합니다. 작업의분류를 쉽게 할 수 있습니다.
▶ 따라 하기 - 필드 관리하기 ① 작업 머리글에서 마우스 오른쪽 단추를 눌러 [필드선택]을 선택합니다.
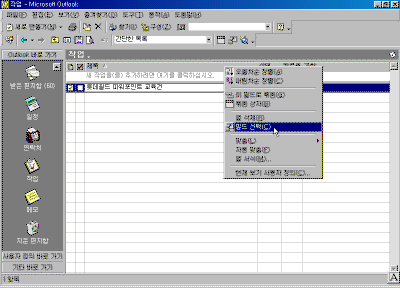
② [필드선택] 목록이 나타나면 내림단추를 눌러 [모든 작업 필드]를 선택합니다.
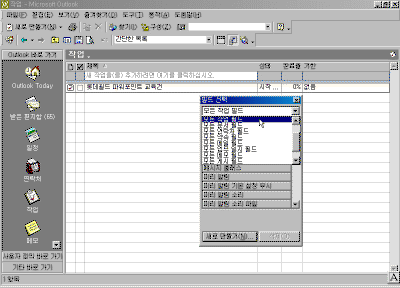
③ 작업필드 목록에서 [범주]필드를 추가하고 싶으면 목록에서 [범주]필드를 선택하고 작업 머리글 부분으로 드래그 합니다. 삽입하고자 위치에 마우스 포인터를 놓으면 빨강색 방향키가 표시됩니다.
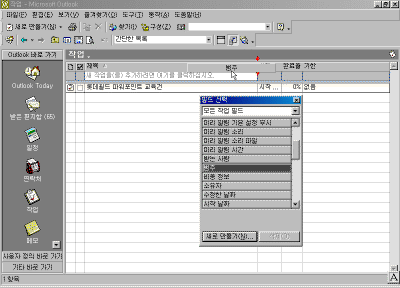
④ 마우스를 놓으면 [범주]필드가 삽입 됩니다. 작업내용에 범주를 입력한 경우에 범주내용이 표시됩니다. 만약 작업내용에 범주를 입력하지 않았다면 작업줄에서 범주항목에 클릭한 후 범주를 입력할 수도 있습니다.
▶ 참고 하기 - 필드 삭제하기 작업 머리글에서 필드를 삭제하고 싶으면 선택한 후 필드를 작업화면으로 드래그하면 필드를 삭제할 수 있습니다.
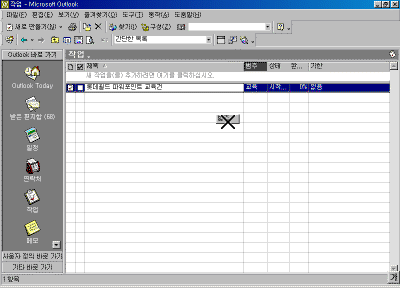
▶ 참고 하기 - 작업필드 정렬하기 작업 머리글에서 정렬하고자 하는 필드에서 마우스 오른쪽 단추를 누르면 오름차순 또는 내림차순 정렬할 수 있습니다. 또는 정렬하고자 하는 필드를 클릭하면 오름차순 정렬 다시 한번 누르면 내림차순으로 정렬 됩니다.
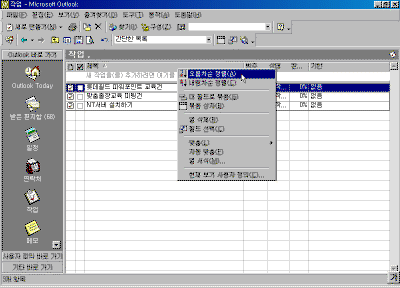
▶ 따라 하기 - 작업 필드 묶기 ① 작업 머리글에서 마우스 오른쪽 단추를 눌러 [묶음 상자]를 선택합니다.
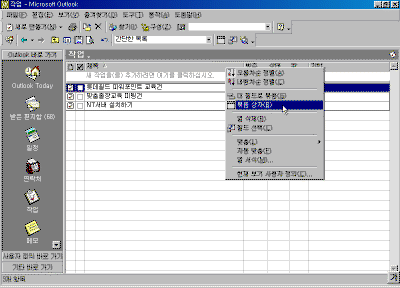
② 작업 머리글 위에 묶음 상자 영역이 나타나면 그룹으로 묶을 범주필드를 드래그 합니다.
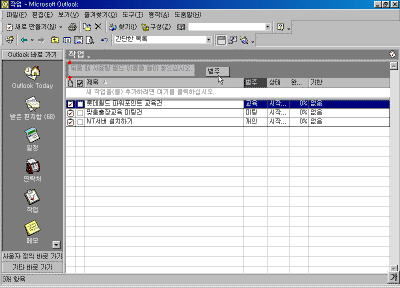
③ 작업화면이 범주 항목을 기준으로 분류됩니다. +기호를 눌러 범주 항목을 확장시켜 세부작업을 확인할 수 있습니다. -기호를 누르면 다시 축소됩니다.
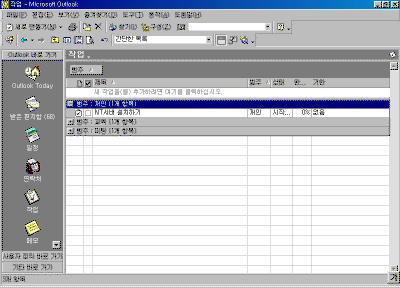
이전 |
목차
| 다음
|