|
24일. 업무일지 작성하기
▶ 오늘 배울 내용
업무일지는 사용자의 업무 기록을 작성하는 곳 입니다. 여러 가지 업무를 수행하면서 각각에 업무일지를 손쉽게 작성할 수 있습니다. 아웃룩 업무일지는 업무들을 자동으로 업무일지에 기록하고 마이크로 소프트 오피스 제품군에 있는 응용프로그램을 사용하는 기록들도 업무일지에 기록할 수 있습니다.
아웃룩 24일차 강좌에서는 업무일지를 작성하고 관리하는 방법에 대해서 살펴 보도록 하겠습니다.
● 업무일지 자동 기록하기
① 아웃룩 표시줄에서 [사용자 정의]그룹에 [업무일지]폴더를 선택합니다.
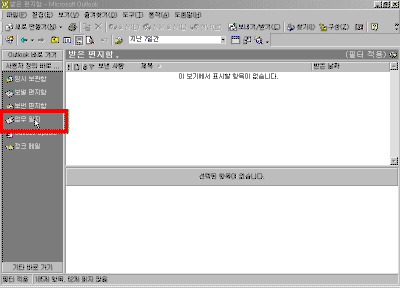
② 업무일지를 선택했을 때 메시지 박스가 나타나면 [이 대화상자를 다시 표시 안함]을 체크하고 [예]단추를 누릅니다.
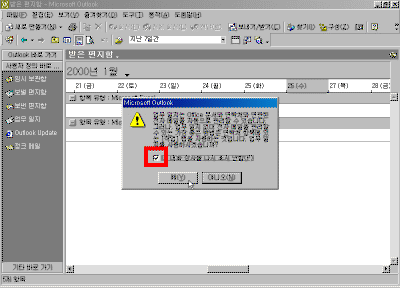
③ 업무일지 옵션이 나타나면 자동으로 업무일지에 기록될 항목들을 선택하고 아웃룩 작업뿐만 아니라 마이크로소프트 오피스 군에 제품들도 업무일지에 자동으로 기록되게 할 수 있습니다. 사용자의 업무를 기록할 업무일지 연락처를 지정해 주고, [확인]단추를 누릅니다.
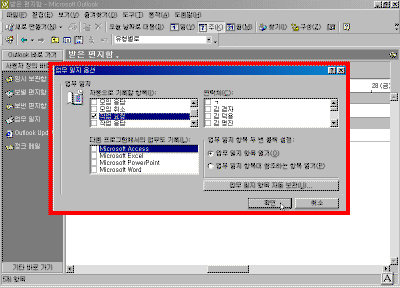
④ 아웃룩을 종료한 뒤 Microsoft Powerpoint 프로그램을 실행해서 작업할 문서를 열기 합니다. 작업이 끝나면 파워포인트를 종료하고 아웃룩 프로그램을 실행합니다. [업무일지]폴더에 작업한 파워포인트 문서가 자동으로 기록됩니다.
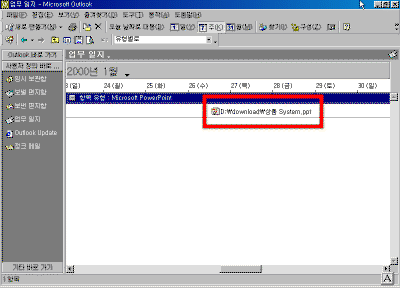
▶ 참고 하기 - 작업일지 옵션 살펴보기
[도구]-[옵션]-[작업일지 옵션]을 선택하면 작업일지에 대한 기본설정을 다시 변경할 수 있습니다.
● 업무일지 작성하기
① 업무일지 화면에서 마우스 오른쪽 단추를 눌러 [새 업무일지 항목]을 선택합니다.
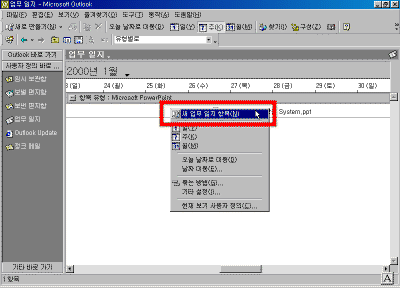
② 작업일지를 작성하고, [저장 후 닫기]단추를 누릅니다.
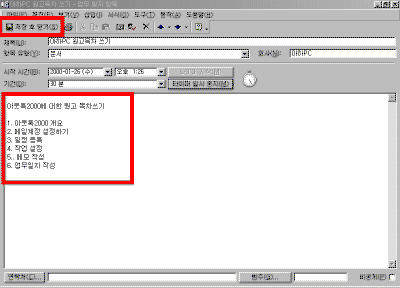
▶ 참고 하기 - 업무일지 항목 이해하기
- 항목 유형 : 작업의 항목유형을 나타내는 것입니다. 항목유형은 아주 다양하기 때문에 여러 항목 유형 중에서 작업에 맞는 항목 유형을 선택하면 됩니다.
- 시작 시간 : 작업이 시작되는 시간을 나타내며 작업이 시작된 시간을 선택하면 됩니다.
- 범주 : 업무일지가 사용되는 범주를 선택하면 되고, [연락처]는 사용자가 작성한 작업일지에 대한 연락처를 선택하면 됩니다.
- 기간 : 작업을 수행한 기간을 나타내므로 사용자가 작업을 수행한 시간을 적으면 되지만 그렇게 하는 것은 정확한 작업기간을 나타낼 수 없습니다. 정확한 작업기간을 나타내기 위해서는 가장 좋은 방법은 작업을 수행하고 있을 때는 그 작업에 대한 업무 일지 항목을 열어 [타이머 시작]단추를 클릭한 뒤, 작업이 끝날 때까지 업무일지 항목을 닫지 않는 것입니다.
③ 업무일지가 등록되었습니다.
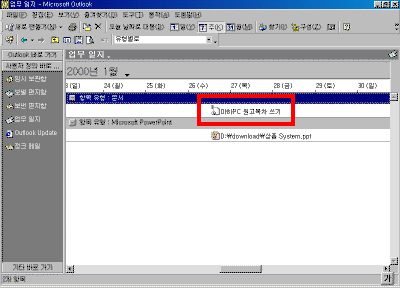
▶ 참고 하기
새 업무일지 작성시 단축키 Ctrl+N을 눌러 작성할 수도 있습니다.
● 업무일지에 기존문서 추가하기
① 아웃룩 표시줄에서 [기타 바로 가기] 그룹을 선택합니다.
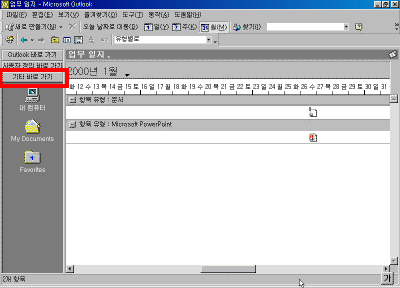
② [기타 바로 가기]에서 [내 컴퓨터]를 선택합니다.
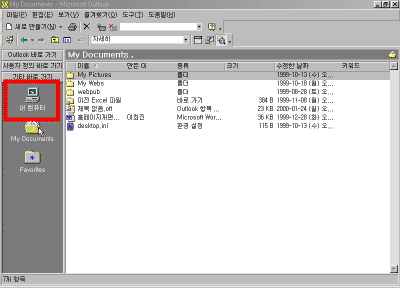
③ 업무일지 항목으로 추가하고 싶은 파일이나 문서가 들어 있는 폴더를 열고 파일이나 문서를 선택합니다.
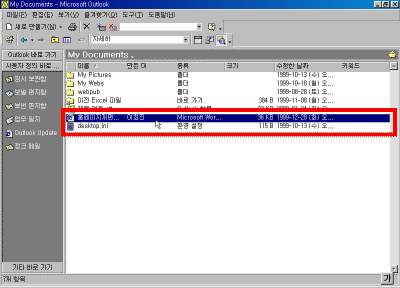
④ [사용자 정의 바로 가기]그룹을 선택합니다.
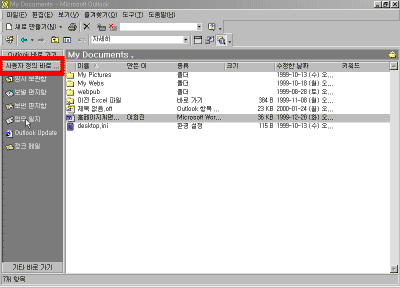
⑤ 선택한 문서를 [업무일지]폴더로 드래그 합니다.
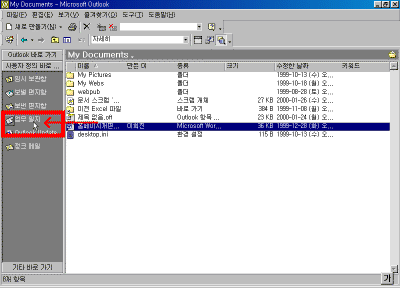
⑥ 업무일지 항목 창이 나타나면 [저장 후 닫기]단추를 누릅니다.
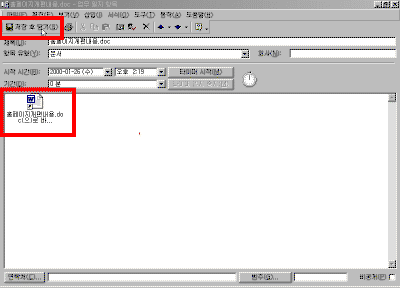
⑦ [업무일지]폴더를 선택하면 문서가 등록되어 있음을 확인할 수 있습니다.
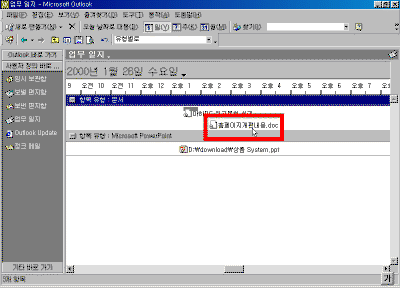
이전 |
목차
| 다음 |