|
25일 아웃룩 폴더 인쇄하기
▶ 오늘 배울 내용
아웃룩에서 관리되어 지는 정보들은 아웃룩 화면에서
보여지거나 중요한 자료 같은 경우는 백업을 받아서
일일이 파일의 형태로 보관되어 지는 경우가 많습니다.
그러나 중요한 업무와 관련된 메일이나 추진하는
업무의 작업목록 같은 경우는 때에 따라서 인쇄를 해야
할 경우도 있으리라 생각합니다.
아웃룩에서는 관리되어지는 여러 가지 정보들을 인쇄할
수 있는 다양한 인쇄 스타일을 지원하고 있습니다.
연락처에 등록한 사람이 많은 경우에는 인쇄해서
가지고 다니면 훨씬 더 보기 편하게 주소록을 관리할 수
있을 겁니다.
아웃룩25일차에서는 아웃룩 표시줄에 있는 정보들을
인쇄하는 여러 가지 스타일에 대해서 살펴 봅니다.
▶ 메시지 인쇄하기
① 아웃룩표시줄에서 [받은 편지함]폴더를
선택합니다.
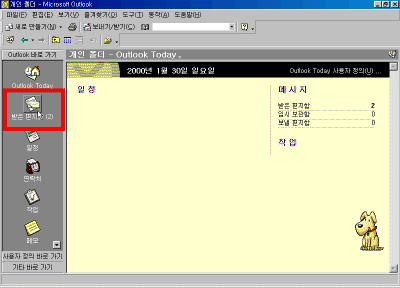
② 인쇄하고자 하는 메일을 선택합니다.
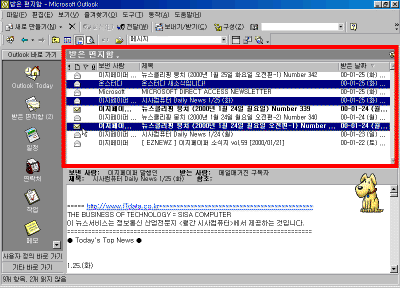
| ☞ 참고하기
- 메시지 선택하기
- 연속적인 메시지를 선택할 경우:
인쇄하고자 하는 첫번째 메시지를 선택하고,
마지막으로 인쇄할 메시지를 선택할 때 [Shift]키를
누르고 선택합니다.
- 비연속적인 메시지를 선택할 경우:
인쇄하고자 하는 첫번째 메시지를 선택하고 다음에
인쇄 하고자 하는 메시지를 [Ctrl]키를 누르고
선택합니다.
- 전체 메시지를 선택할 경우: [편집]메뉴에서
[모두 선택]을 선택하거나 [Ctrl+A]키를 누릅니다. |
③ [파일]-[인쇄]를 선택합니다.
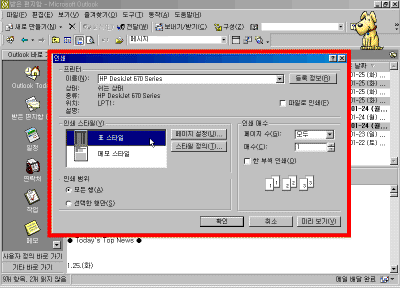
④ 인쇄스타일을 세부 정의를 지정하기 위해서 [스타일
정의]단추를 누르면 대화상자가 나타납니다.
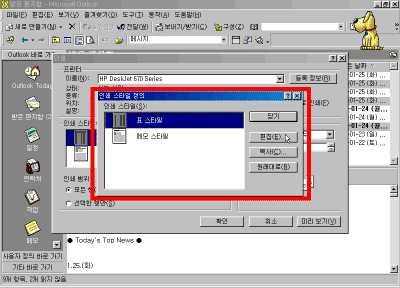
⑤ [스타일 정의]에서 [편집]단추를 누르면 인쇄시
출력할 글꼴체나 글꼴크기 등을 세부적으로 정의할 수
있습니다.
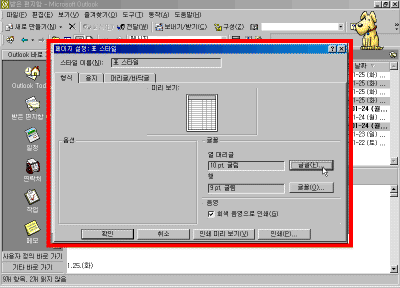
| ☞ 참고하기 -인쇄스타일
페이지 설정
메시지에 대한 스타일에 대한 편집을 [파일]-[인쇄]에서
바로 [페이지 설정]단추를 눌러서 들어갈 수도
있습니다.
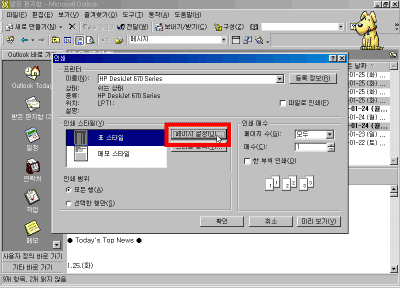 |
⑥ 인쇄설정이 끝나면 [인쇄 미리보기]단추를
누릅니다.
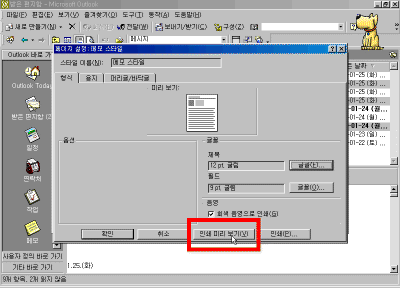
⑦ 인쇄 미리보기 결과 화면이 나타납니다.
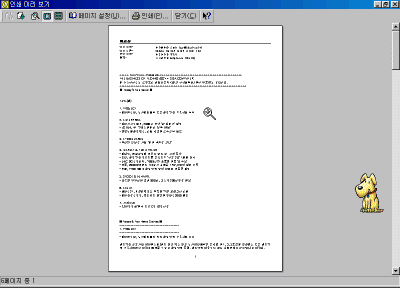
⑧ 마우스 포인터가 돋보기 모양으로 표시되면
마우스 왼쪽 단추를 누릅니다. 화면 미리보기가 확대
되서 보여집니다. 다시 한번 마우스 왼쪽 단추를 누르면
화면이 축소되어 집니다.
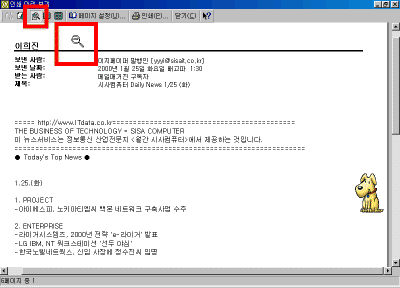
⑨ 미리보기 화면의 도구줄에서 [인쇄]단추를 눌러
인쇄합니다. 인쇄가 완료되면 [닫기] 단추를 누릅니다.
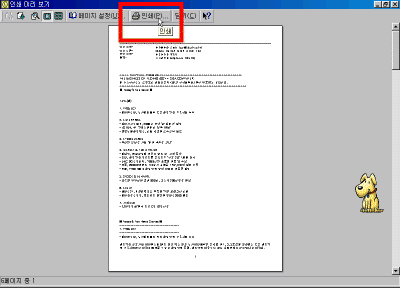
▶ 연락처 인쇄하기
① 아웃룩표시줄에서 [연락처]폴더를 선택합니다.
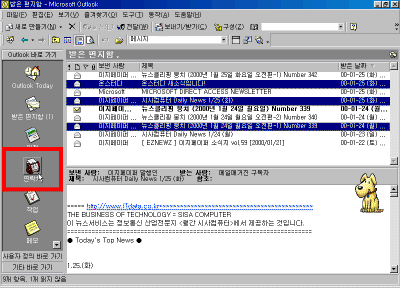
② 인쇄할 연락처를 선택합니다.
☞ 참고하기 -연락처 선택하기
메시지를 선택하는 방법과 동일합니다. 위의 [참고하기
- 메시지 선택하기]를 참고하세요. |
③ 연락처를 인쇄하는 스타일은 메시지 보다 여러
가지를 지원합니다. 목록 중 하나를 선택 하고 [미리보기]단추를
누릅니다.
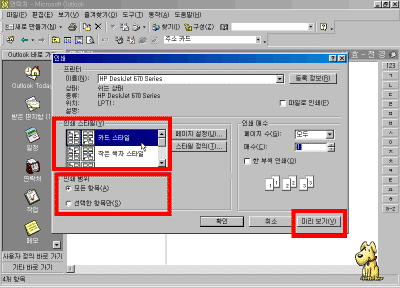
④ 결과를 확인한 다음 [인쇄]를 선택합니다.
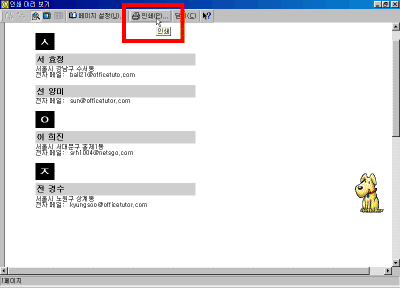
| ☞ 참고하기-일정/작업/메모/업무일지 인쇄
미리보기
일정이나 작업,메모 폴더도 위에서 설명한
메시지나 연락처와 동일한 방법으로 인쇄하면
됩니다. 단지 다른점이 있다면 각각의 정보들이
인쇄될 경우 스타일만 다르게 적용될 뿐입니다.
- 일정 인쇄 미리보기
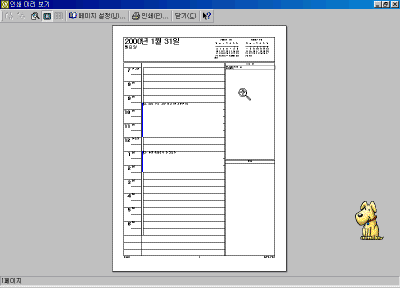
- 작업 인쇄 미리보기
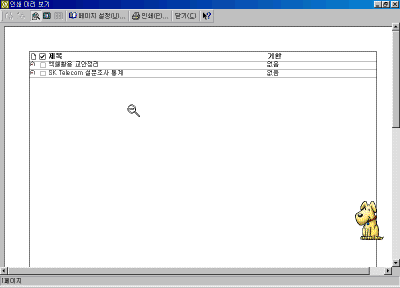
- 메모 인쇄 미리보기
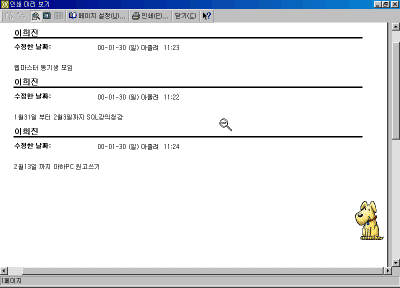
- 업무일지 인쇄 미리보기
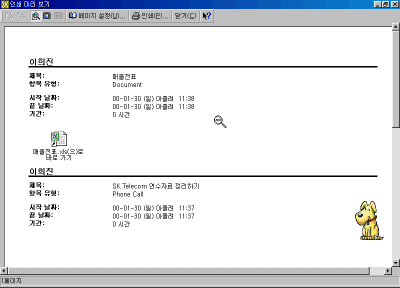 |
이전 |
목차
| 다음
|