|
33일. 편지함 구성하기 - (활용3)
▶ 오늘 배울 내용
아웃룩에서는 사용자가 임의대로 폴더를 구성할 수
있으며, 특히 받은 편지함은 임의로 폴더를 구성할 때
사용하면 아주 편리합니다. 수많은 편지들을 어떤
특정한 폴더로 자동으로 이동시켜 관리할 수도 있고
편지의 색깔도 바꿀 수 있습니다.
33일차 강좌에서는 이런 기능들에 대해서 살펴 보도록
하겠습니다.
▶ 따라 하기 - 특정인의 편지를
특정 폴더로 옮기기
① [받은 편지함] 폴더에서 [도구]-[구성]을
선택합니다.
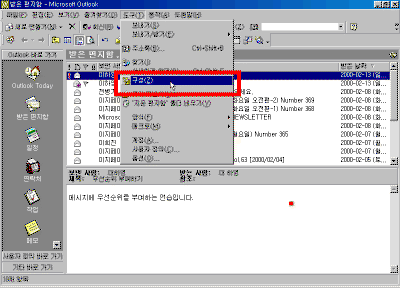
| ☞ 참고하기-
[구성]아이콘 선택하기
[구성]아이콘을 선택할 때 [표준]도구에서
[구성]아이콘을 선택해도 됩니다. 다시 한번
클릭하면 구성 선택을 해제할 수 있습니다.
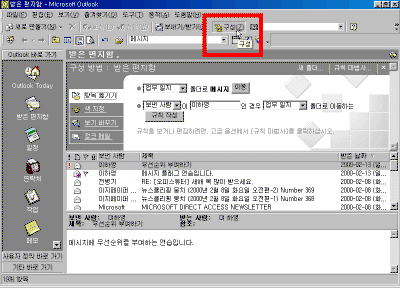
|
② 아웃룩 창에 받은 편지함을 구성하는 화면이
나타납니다. 구성 방법이 [항목 옮기기]로 선택되어
있으면 어느 폴더로 이동할지 선택합니다. 선택할
폴더가 없으면 [다른 폴더...]를 선택합니다.
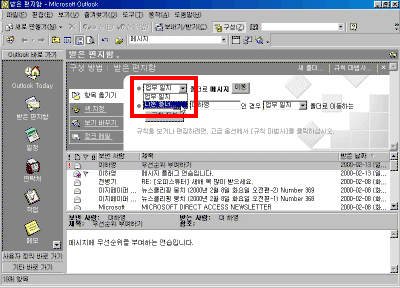
③ 폴더를 선택할 수 있는 창이 나타납니다. 새로운
창을 작성하려면 폴더를 작성할 위치를 [개인 폴더]로
지정하고, [새로 만들기]단추를 누릅니다.
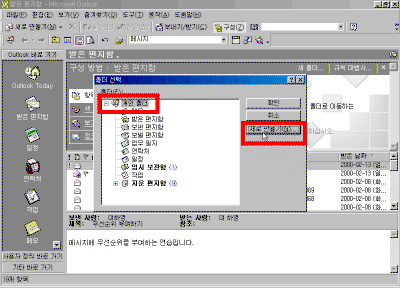
④ 작성할 폴더 이름을 입력하고, [확인]단추를
누릅니다.
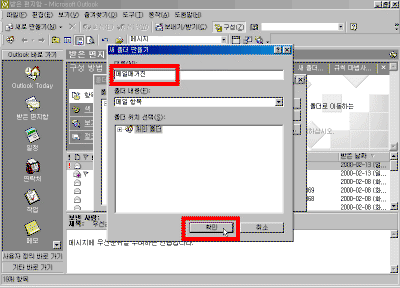
⑤ 폴더의 바로가기를 아웃룩 표시줄에
추가하겠느냐는 메시지가 나타납니다. 작성할 폴더를
자주 사용할 일이 있으면 [예]를 눌러 추가하고, 그렇지
않으면 [아니오]단추를 누릅니다. 여기서는 자주 사용할
폴더가 아니므로 [아니오]단추를 누릅니다.
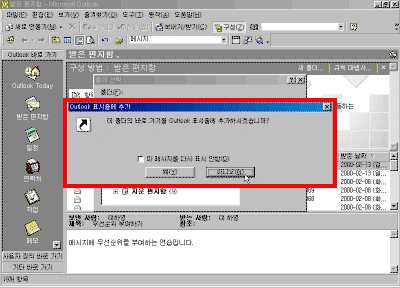
⑥ 작성된 폴더가 목록에 추가되었으면 [확인]단추를
누릅니다.
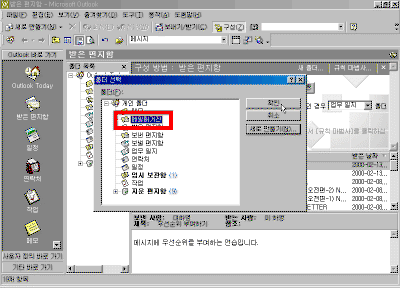
⑦ 보낸 사람과 이동할 폴더가 선택되면 [규칙 작성]단추를
누릅니다.
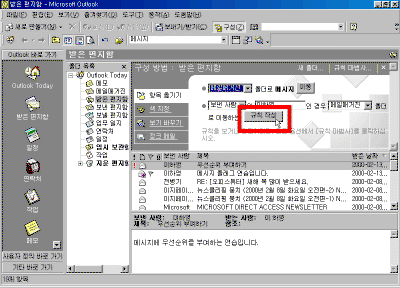
⑧ 규칙을 현재의 항목들에 적용시킬 것인지를 묻는
대화상자가 나타나면 [예]를 누릅니다.
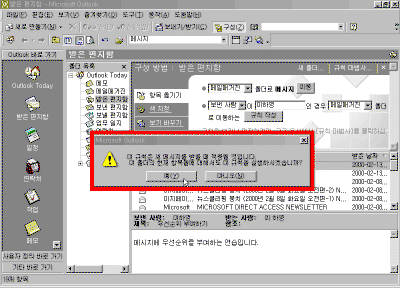
⑨ [구성]창을 해제합니다. 적용된 규칙에 해당하는
메일을 받게 되면 [메일매거진]폴더로 이동되었음을
확인할 수 있습니다.
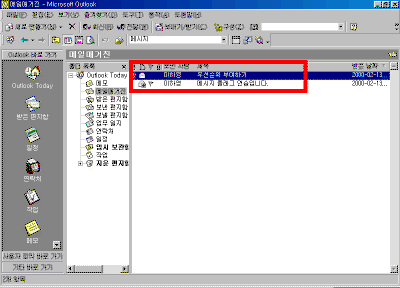
▶ 따라 하기 - 받은 편지에 색상 지정하기
① [받은 편지함] 폴더에서 [도구]-[구성]을
선택합니다.
② 구성 창에서 [구성 방법]을 [색 지정]으로 선택하고
조건을 지정합니다. 조건을 지정했으면 [적용]단추를
누릅니다.
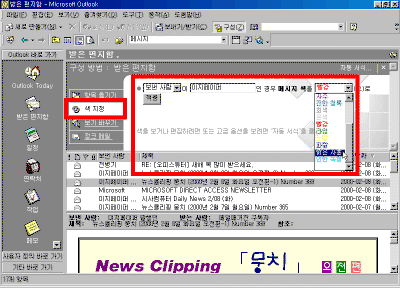
| ☞ 참고하기 -
자동서식
색을 보거나 편집하려면 또는 고급 옵션을
보려면 [자동 서식]단추를 누릅니다.
적용할 서식을 추가 하려면 [추가]단추를 눌러
새로운 이름을 지정하고 [글꼴]단추를 눌러
글꼴체나 글꼴크기를 지정할 수 있습니다.
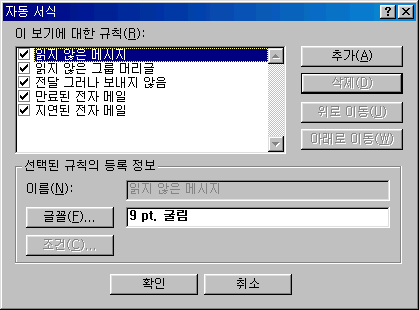 |
③ 구성 창에 '완료!'라는 표시가 나타나고, 받은
메시지에 지정한 색상이 적용됩니다.
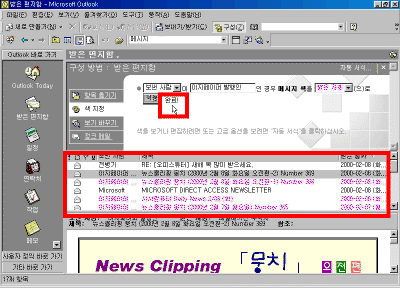
④ 메시지에 지정한 색상을 원래대로 변경하려면
색상을 [자동]으로 변경하고 [적용]단추를 누릅니다.
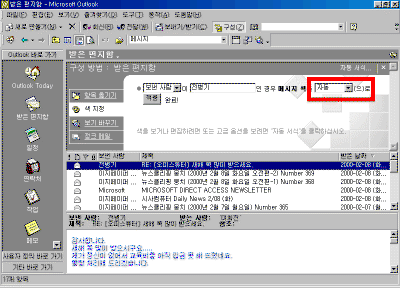
▶ 따라 하기 - 보기 바꾸기
정보를 보는 방법을 바꾸어 보여줍니다. 메시지를
메시지에 지정한 플래그별로 구성하여 보려면 "메시지
플래그별로"를 선택합니다.
① [받은 편지함] 폴더에서 [도구]-[구성]을
선택합니다.
② 구성 창에서 [구성 방법]을 [보기 바꾸기]로
선택합니다. 목록에서 [메시지]를 선택하고 [현재 보기
사용자 정의]단추를 누릅니다.
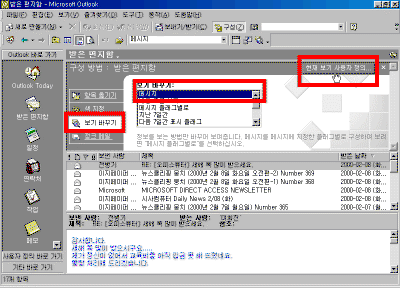
③ [보기 요약 정보]창이 나타납니다. [필드]는 메시지
화면에 보여줄 항목들을 지정할 수 있고, [묶기]는
특정필드로 메시지를 분류하고자 할 때 [정렬]은
메시지를 순서대로 나열하고자 할 때 [필터]는 특정
메시지를 추출하고자 할 때 [기타 설정]은 메시지 창에
대한 서식을 지정하고자 할 때 [자동 서식]은 메시지에
적용된 규칙에 적용할 서식을 지정합니다.
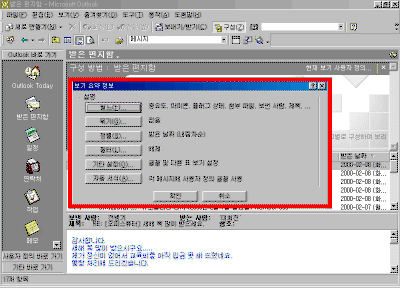
이전 |
목차
| 다음 |