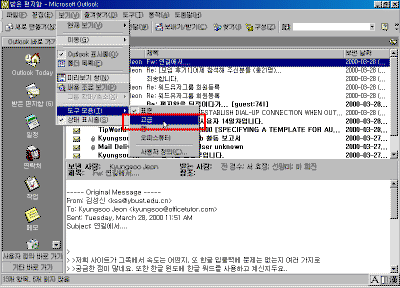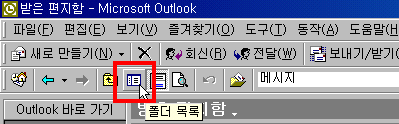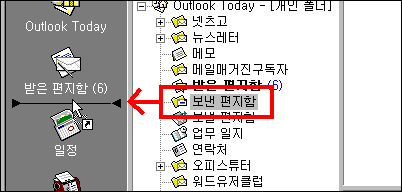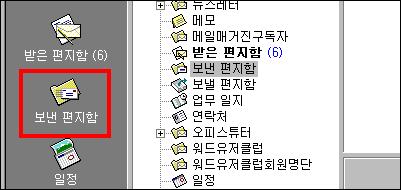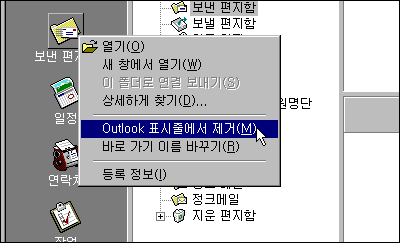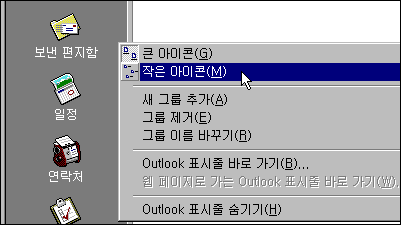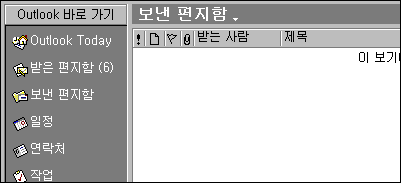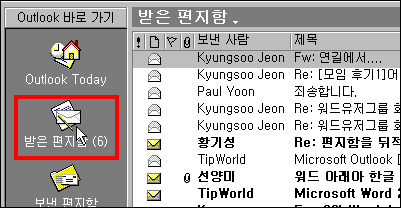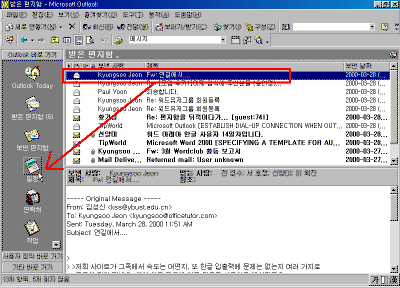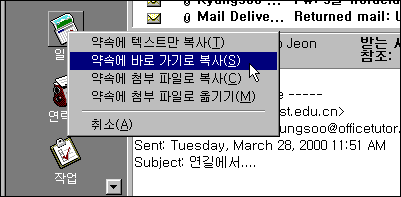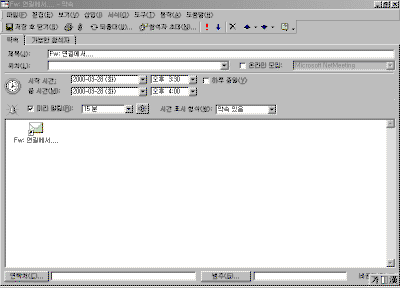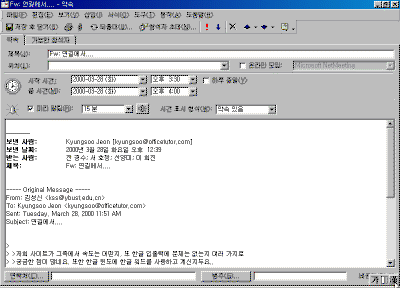|
48. 메일을 많이 사용하는 경우 - [받은 편지함]폴더의 사용 예 ▶ 오늘 배울 내용 일정이나 작업이 대부분 메일에 의해 발생되는 상황을 가정해 보고, 전자 메일의 유용함을 최대한 살려서 메일을 많이 사용하는 경우에 대한 몇 가지 예들을 알아 보도록 하겠습니다. ● 활용 예1 자신이 보낸 메일의 내용을 확인할 때가 있으므로 사용자 정의 바로 가기 그룹에 있는 [보낸 편지함]을 [Outlook 바로 가기]그룹에 표시해 둡니다. ▶ 따라 하기 ① [보기]-[도구 모음]에서 [고급]도구를 선택합니다. ② [고급]도구에서 [폴더 목록]를 선택합니다.
③ 폴더 목록이 화면에 표시되면 [보낸 편지함]폴더를 드래그해서 아웃룩 표시줄에 갖다 놓습니다.
④ 아웃룩 표시줄에 [보낸 편지함]폴더가 삽입됩니다.
⑤ 아웃룩 표시줄에 삽입된 [보낸 편지함]폴더를 삭제하려면 마우스 오른쪽 단추를 눌러[Outlook 표시줄에서 제거]를 선택합니다.
● 활용 예2 아웃룩 표시줄에 표시되는 폴더들의 아이콘 보기를 변경할 수 있습니다. 기본적으로 [큰 아이콘]으로 표시되지만 많은 폴더를 보기 위해 [작은 아이콘]으로도 변경할 수 있습니다. ▶ 따라 하기 ① 아웃룩 표시줄에서 아이콘이 없는 빈 공간에 마우스 오른쪽 단추를 눌러 [작은 아이콘]을 선택합니다.
② 아웃룩 표시줄에 있는 폴더들이 [작은 아이콘] 보기 상태로 변경됩니다.
● 활용 예3 메일로 일정을 연락 받는 경우가 많으므로 일정에 단축 아이콘을 작성해 두고 언제라도 메일 내용을 확인할 수 있도록 합니다. ▶ 따라 하기 ① 아웃룩 표시줄에서 [받은 편지함]폴더를 선택합니다.
② 메일을 선택하고 [일정]폴더로 마우스 오른쪽 단추를 눌러 드래그 합니다. ③ 단축 메뉴가 나오면 [약속에 바로 가기로 복사]를 선택합니다.
④ 새 약속 창이 열리고 메시지 내용이 단축 아이콘으로 붙여 넣기 되었음을 알 수 있습니다.
|
|