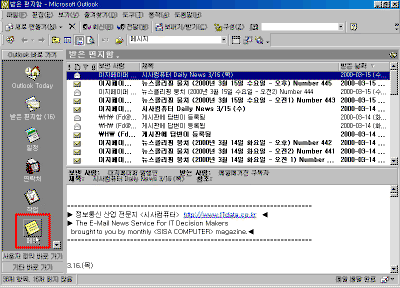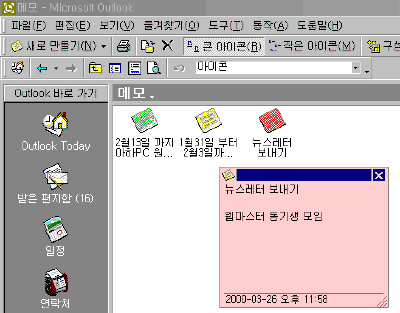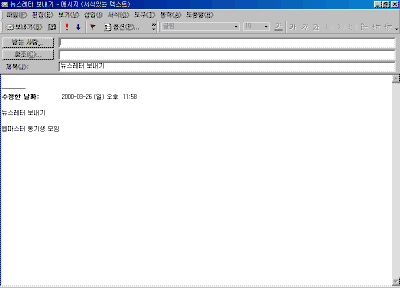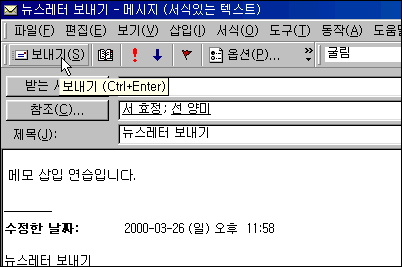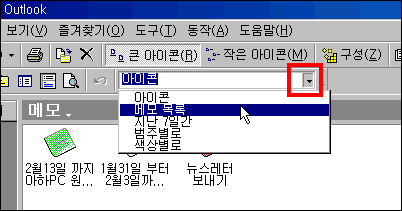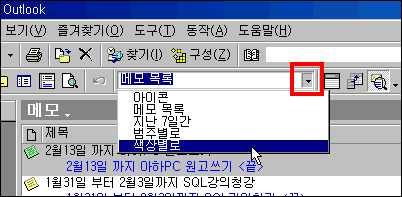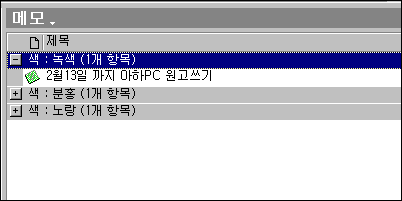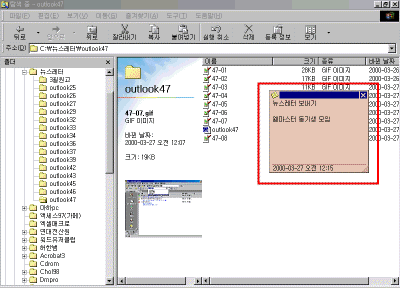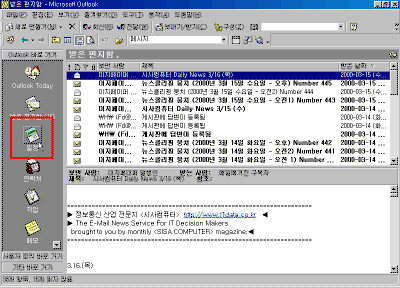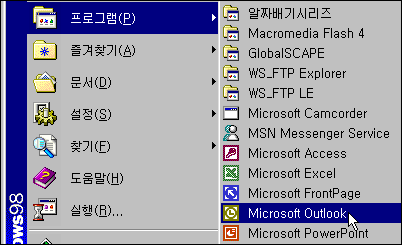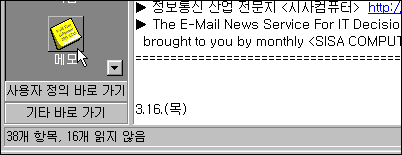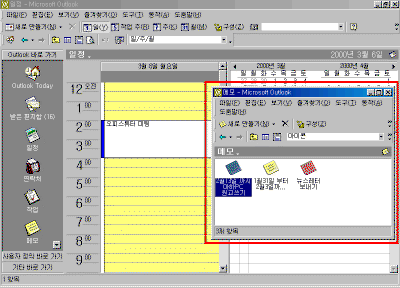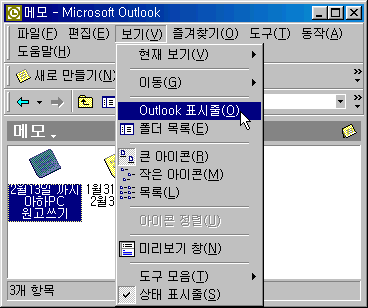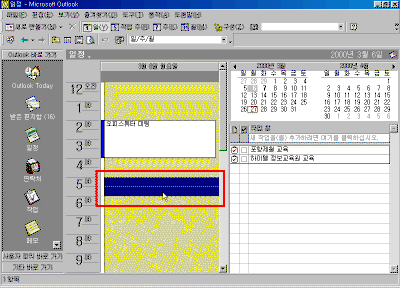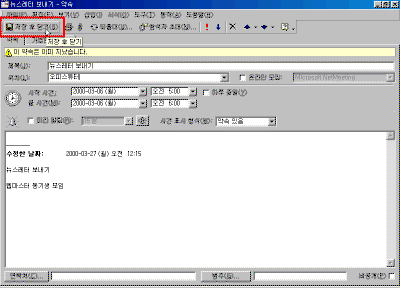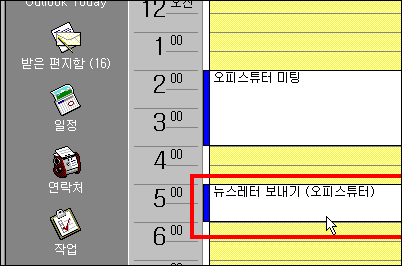|
47일. 메모를 활용하려면 -
활용16
▶ 오늘 배울 내용 메모 폴더는 문자만으로 구성된 정보의 일시적인 저장 장소 입니다. 메모로 이용하는 방법 이외에도 자주 참조하는 정보의 저장 장소로도 유용합니다. 47일차 강좌에서는 메모에 대한 활용 방법에 대해 알아 보도록 하겠습니다. ▶ 따라 하기 ① 메모 폴더를 표시합니다. 강좌에 포함된 축소된 그림은 클릭하시면 확대해서 보실 수 있습니다. ② 등록된 메모를 더블 클릭하면 메모 내용을 확인할 수 있습니다.
③ 메모의 내용을 메일로 보내려면 새로운 메시지에 추가할 메모를 끌기 하여 [받은 편지함]폴더로 이동합니다. 마우스를 놓으면 메시지 대화상자가 나타납니다. ④ 받는 사람을 지정하고 메일 내용을 입력한 후 [보내기]단추를 눌러 메시지를 전송합니다.
⑤ [고급]도구에서 [현재 보기] 단추를 눌러 [메모 목록]을 선택합니다.
⑥ 메모의 제목과 내용이 화면에 표시됩니다.
⑦ [고급]도구에서 [현재 보기]단추를 눌러 [색상별로]를 선택합니다.
⑧ 메모가 색상별로 분류되어 화면에 표시됩니다. + 기호를 누르면 세부적인 메모를 볼 수 있습니다.
▶ 따라 하기 - 일정과 메모를 병용 2개 이상의 아웃룩을 실행하여 각각의 창에서 다른 폴더를 참조합니다. 마치 다른 응용 프로그램을 사용하는 것처럼 데이터 연계시의 복잡함을 없애줍니다. ① 아웃룩을 실행한 후 [일정]폴더를 선택합니다. ② 다시 [시작]-[프로그램]에서 [Microsoft Outlook] 프로그램을 실행합니다.
③ 아웃룩 표시줄에서 [메모]폴더를 선택합니다.
④ 두 개의 아웃룩 프로그램을 띄어 놓고 화면의 크기를 조정합니다.
⑤ 메모 중에서 일정에 등록하고 싶은 메모를 선택하고, Ctrl+C(복사)를 누릅니다. ⑥ 일정폴더로 이동해서 약속시간을 선택하고, Ctrl+V(붙여 넣기)를 누릅니다. ⑦ 새로운 약속 창이 나타납니다. 일정을 등록합니다. ⑧ [저장 후 닫기]단추를 누르면 메모내용이 일정에 등록됩니다.
|
||||