|
1일.정성을 담아 보내는
크리스마스 카드 직접 만들기 (1) ▶ 오늘
배울 내용
크리스마스 카드를 만드는 법을 학습합니다. 크리스마스 카드를 자신이 직접 만들어 보낸다면 사는 것과는 비교할 수 없는 기쁨을 줄 수 있겠지요.
포토드로우의 편리하고 강력한 기능들은 빠르게 그리고 멋지게 원하는 작업물을 만들 수 있도록 해줍니다. 이 강좌를 학습하면 다음 그림과 같은 멋진 크리스마스 카드가 완성되고 이곳에 여러분의 마음이 담긴 글을 삽입하기만 하면 됩니다.
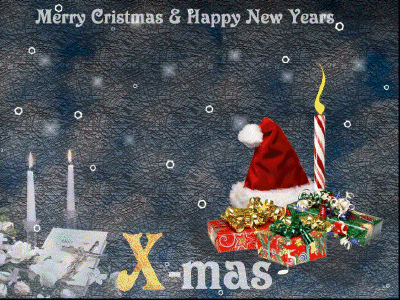
● 학습에 앞서서 [1]
-포토드로우는 초보자에게 사용의 편리함을
전문가에게는 작업의 효율을 주는 그래픽
프로그램입니다.]
그 이유에 대해 말씀드리겠습니다.
1. Microsoft오피스군의 프로그램들과 유사한
인터페이스를 가지고 있습니다.
- 그래픽 툴보다 사용하기가 무척 쉽고 직관적이며,
오피스 사용자들은 전문 그래픽 툴임에도 빠르게
적응하고 익힐 수 있습니다.
2. 100%한글, 제대로 번역된 한글, 어느 활용서적
못지않은 친절한 한글 도움말
- 움직이는 그림으로 직접 설명해주는 아주 친절한
도움말은 그 어느 그래픽 툴에서도 볼 수 없는 부분이며
그래서 사용자를 배려하는 노력이 돋보입니다.
3. 일일이 치수를 기입하고 복잡한 과정을 거치며
이미지 효과를 줄 필요가 없습니다.
- 위지위그(보이는데로 편집한다)는 바로 포토드로우를
위해서 나온 용어가 아닐까 하는 생각이 들 정도로 모든
사용자들이 쉽게 작업을 할 수 있는 환경을 갖추고
있습니다. 주요기능들이 시각화되어있고, 복잡한
과정없이 간단하게 다양한 효과를 적용할 수 있습니다.
4. 그래픽 프로그램을 처음 배우려는 사용자들,
그래픽을 하고자 하는 컴초보님들, 오피스 프로그램
사용자들에게 적극 권합니다.
- 가장 큰 이유는 사용하기가 쉽다는 것입니다. 그래픽
프로그램이라면 일반 사용자들이나 컴초보자들은
두려워하기 마련이지만 포토드로우라면 그런 걱정을 할
필요가 없습니다.
5. 그래픽 전문가들에게도 추천합니다.
- 그래픽 전문가들은 몇가지의 그래픽 툴을 동시에
사용하며 각 프로그램들을 장점을 작업에 적용시킵니다.
포토드로우에는 전문가들이 필요할 때마다 활용할 수
있는 직관적이고 다양한 기능들이 있습니다.
● 학습에 앞서서 [2] -실력은 기능이 아니라 활용 !!
프로그램은 기능을 익히는 것도 중요하지만 그보다 더 중요한 것은 익힌 기능으로 자신의 상상력을 표현하거나 자신의 업무와 생활에 적용하는 것입니다.
많은 분들이 가장 어려워하는 부분이기도 하지요. 컴퓨터 책을 사서 프로그램을 다 익혔는데 무엇을 만들지 어떻게 만들지 막막하다고 상담하시는 분들이 의외로 많습니다.
이 때, 여러분의 생각이 필요합니다. 나의 업무에 나의 생활에 배운 프로그램을 어떻게 활용할 것인가 구상하는 것입니다. 그러다 보면, 대부분의 프로그램들이 우리의 업무와 생활의 여러 부분에 활용될 수 있음에 놀라게 됩니다.
진정한 실력자는 프로그램을 잘 다루는 사람 아니고, 학습한 프로그램을 자신의 업무와 생활에 효율적으로 활용할 수 있는 사람입니다.
이러한 활용에 대한 부분은 강좌의 곳곳에서 여러분에게 어드바이스 해드립니다. 기대하세요. 포토드로우로 할 수 있는 일이 얼마나 많은 가를 여러분에게 차근차근 강좌해 드립니다.
그러면, 이제부터 본격적으로 포토드로우 고급 활용 강좌 첫번째 [정성을 담아 보내는 크리스마스 카드 직접 만들기] 학습을 시작하겠습니다.
▶ 따라하기
1. 포토드로우를 실행하고, [빈 그림] 옵션을 선택하여
[확인]을 클릭하고, [750 X 550 픽셀]의 이미지를 만듭니다.
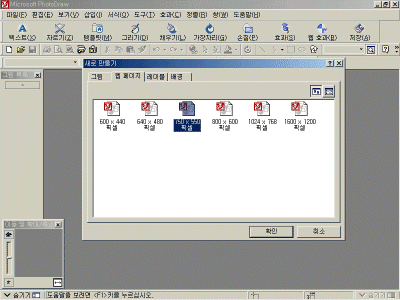
2. [직사각형]아이콘을 클릭한 후 [shift+드래그]로
정사각형을 그린 후, [선 없음]을 클릭하여 선을
제거합니다.
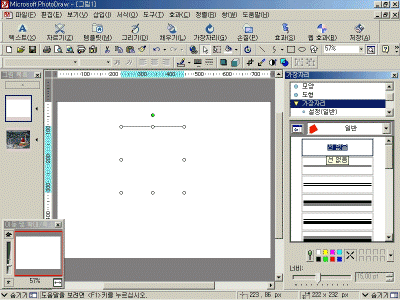
3. [채우기] 선택 후 [두 선의 그라데이션]을 선택하고
시작 색을 [흰색]으로 끝 색을 [검정색]으로 지정합니다.
그 다음 모양에서 [정사각형]을 선택합니다.
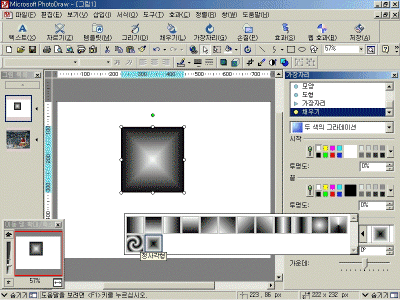
4. 정사각형의 크기를 작게 줄인 후, 정사각형을
선택한 채로 [Ctrl+드래그]하여 여러 개 복사한 후 크기를
다르게 조절하여 다음 그림과 비슷한 위치에
배치합니다.
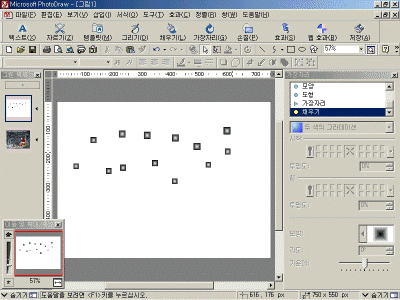
5. 정사각형들을 [그룹]으로 묶어줍니다.
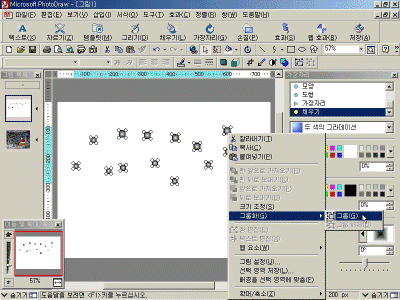
6. 배경을 [검정색]으로 지정합니다.
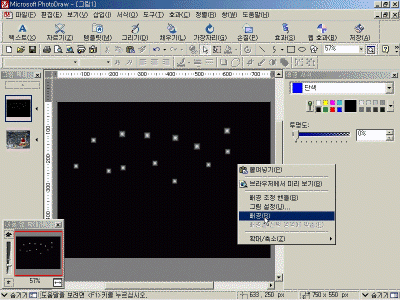
7. [그리기]의 [페인트 도구]를 선택한 다음 [페인트
도구]에서 [분필 2]를 선택합니다.
색상은 [흰색]으로 지정하고 너비는 [80.00 pt]로
지정합니다.
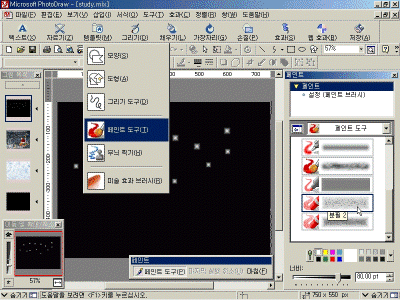
8. 마우스를 클릭한 채로 다음 그림과 같이 문질러
줍니다. (주의 : 화면이 가득 칠해질 때까지 마우스를
클릭한 상태로 문질러야 합니다.)
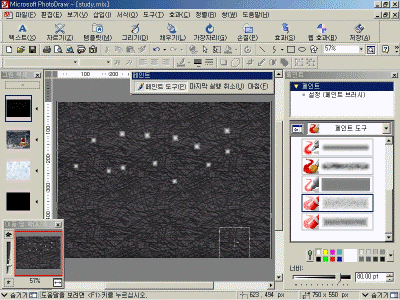
9. 한차례 마우스를 클릭한 채로 문질러서 덧칠합니다.
(이미지가 조금 더 밝아졌습니다.)
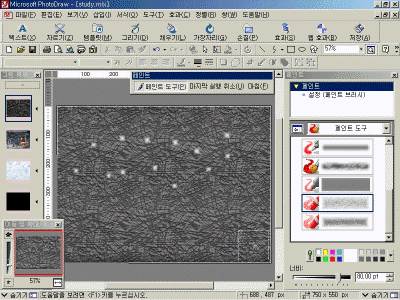
10. [채우기]의 [그림]을 클릭한 다음 [채우기]
대화상자에서 [흐린 하늘]을 클릭합니다.
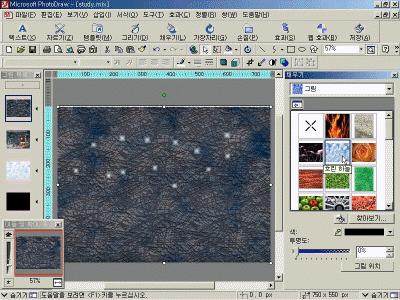
* 포인트 : 작업에 창의성을 갖자.
학습을 하면서 모든 과정을 완벽하게 똑같이 할
필요는 없습니다. 중간중간에 설정을 다르게
조금씩 다양하게 바꾸어서 응용해 본다면 더욱
실력이 늘 수 있습니다. 물론 너무 이상하게 바꾸면
않되겠지요 ^^; |
11. [그리기]의 [무늬 찍기]를 클릭한 다음 [페인트]
대화상자의 [너트]를 선택하고 너비를 [11 pt]로
지정합니다.
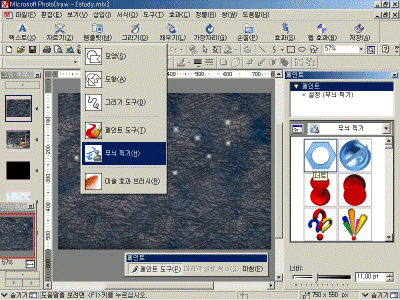
12. 이미지에 전체적으로 20개 정도의 너트 무늬를
찍은 다음, 채우기 색을 [흰색]으로 지정합니다.
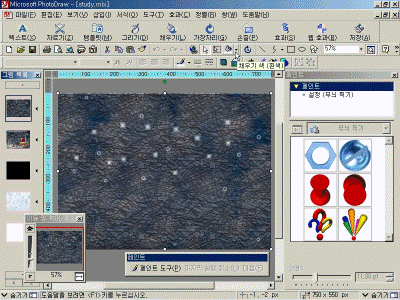
* 참고 :
12번 설명에서 [너트 무늬]를
찍을 때 복잡한 바탕 위에 찍기 때문에 찍는 너트
무늬가 잘 안보입니다. 다음 그림은 검은 배경 위에
[너트 무늬]를 찍은 그림입니다. 참고하세요. |
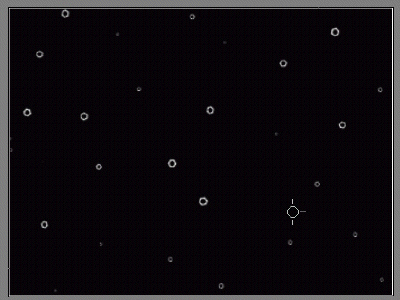 |
|
13. 포토드로우 2번 CD를 넣고, [삽입] 메뉴의 [PhotoDraw
삽입]을 클릭합니다. [기념일]의 [BK0861.MIX]를 삽입합니다.
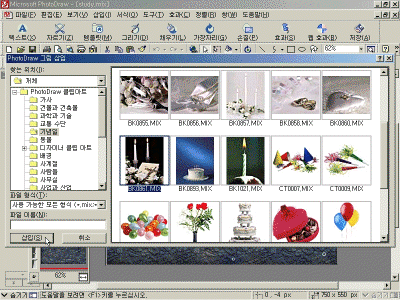
14. 삽입한 촛불 이미지를 너비 [5.80cm], 높이 [7.26cm]
정도의 크기로 조절합니다. (크기를 완벽하게 똑같이 할
필요는 없습니다.)
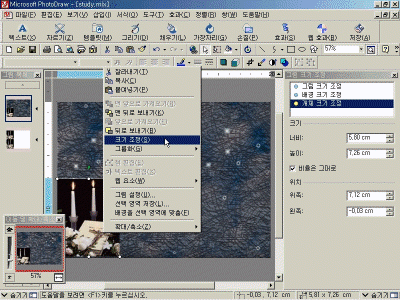
15. [삽입] 메뉴의 [PhotoDraw 삽입]을 클릭한 다음, [휴일]
폴더에서 [CT0020.MIX]와 [CT0021.MIX]와 [CT0026.MIX]를 선택하여
삽입합니다.
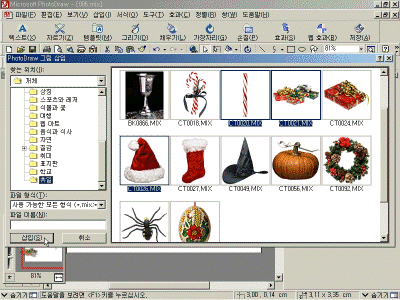
16. 크기를 조절합니다. 선물상자는 너비 [8.24 cm]에
높이 [3.76 cm], 빨간 모자는 너비 [4.47 cm]에 높이 [4.80 cm],
양초는 너비 [0.89 cm]에 높이 [4.51 cm] 정도로 조절합니다.
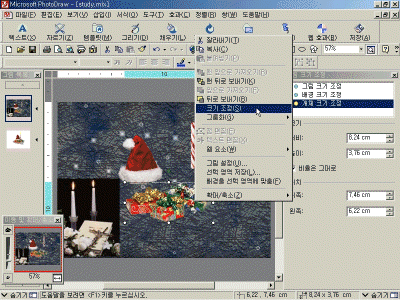
목차 | 다음
|