배움터
HOME > 배움터 > 무료강좌
무료강좌
 |
포토드로우2000의 개요 포토드로우의 간단한 소개와 포토드로우를 사용하기 위한 기본 환경 및 화면 구성을 살펴본다.
|
||||
| - 포토드로우 2000의 소개 - 포토드로우 2000 의 시스템 사양 - 포토드로우 2000의 화면구성 |
 |
||||
| 1. 포토드로우2000은? | |||||
| 포토드로우2000 은 그래픽 전문가가 아닌 일반 사용자를 위해 만들어진 프로그램이다. 워드, 파워포인트, 퍼블리셔, 프론트페이지 및 웹에서 사용할 수 있는 그래픽을 아주 쉽게 만들 수 있다. 기본적으로 제공되는 클립아트 및 각종 템플리트, 사진 이미지 등을 이용하여 여타 오피스2000 제품을 사용하듯이 손쉽게 작업을 할 수 있다. | |||||
| 2. 포토드로우2000를 사용하려면 | |||||
| PhotoDraw의 시스템 사양은 다음과 같다. ① 펜티엄 166 이상이 권장됨 ② Windows 95/98이나 Windows NT 4.0 Service Pack 3 이상 ③ Microsoft Internet Explorer 4.0 이상 ④ 32MB RAM 이상이 권장됨 ⑤ 190 MB의 하드 디스크 여유 공간이 권장됨 ⑥ CD-ROM 드라이브 ⑦ SVGA 모니터 ⑧ 1MB VRAM ⑨ Microsoft Mouse, Microsoft Intellimouse 또는 호환 가능한 포인팅 장치 |
|||||
| 3. 포토드로우2000 의 화면구성 | |||||
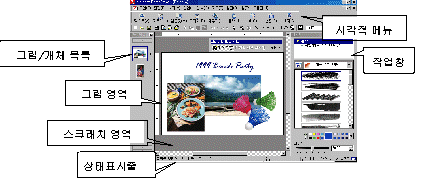 ※ 그림을 클릭하면 확대해서 보실 수 있습니다. |
|||||
| ① 시각적 메뉴 : 메뉴와 표준 도구 모음 사이에 위치하며 포토드로우에서 사용할 디자인 작업을 쉽게 접근할 수 있도록 해준다. ② 작업 창 : 메뉴나 도구 모음의 작업을 클릭하면 작업 창이 나타나서 특정 디자인 작업에 필요한 도구와 옵션을 표시한다. ③ 그림 / 개체 목록 : 포토드로우가 실행중인 동안 열린 모든 그림의 '작게 보기'를 보여준다. 또한 각 그림의 개체 목록을 열어서 작업 영역에서 빠르게 개체를 복사하거나 앞뒤로 순서를 변경할 수 있다. ④ 그림 영역 : 작업 영역 가운데에 나타나는 흰 사각형을 그림 영역이라고 한다. 그림 영역의 크기, 색 및 다른 속성을 변경할 수 있다. ⑤ 스크래치 영역 : 그림 영역을 둘러싼 회색 영역을 스크래치 영역이라고 한다. 스크래치 영역을 사용하여 디자인 아이디어나 앞으로 사용할 개체의 복사본을 저장할 수 있다. 또한 스크래치 영역은 그림의 일부가 아니기 때문에 인쇄되지 않는다. ⑥ 상태표시줄 : 상태 표시줄은 작업 영역에서 선택된 개체의 위치와 크기를 나타낸다. 작업 영역에서 아무 것도 선택되어 있지 않으면 마우스커서의 위치와 현재 그림의 크기를 보여준다. 또한 작업 창 이나 그림 목록을 숨기거나 보여주는 단추가 양 옆에 있다. |
|||||
| 실습을 통해 포토드로우2000 의 작업 영역 및 그림/개체 목록, 작업 창 사용에 대해 알아보도록 하자 | |||||
| ① [파일] - [미리 보고 열기]를 선택한다. 원하는 그림을 쉽게 찾을 수 있도록 그림이 축소되어 나타난다. 가져올 그림을 선택하여 [열기]를 누른다. | 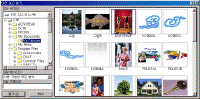 |
||||
| ② 화면 왼쪽의 그림 목록의 화살표 단추를 누르면 그림에 포함된 개체 목록이 펼쳐진다. 개체 목록에 나타난 순서대로 정렬이 되어있기 때문에 이 그림의 경우 아래쪽의 얼굴이 가려서 보이지 않는다. | 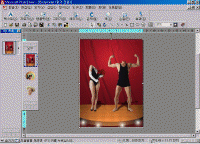 |
||||
| ③ 개체의 순서를 변경하려면 해당 개체를 선택한 다음 원하는 위치로 드래그 하면 된다. 얼굴을 모두 목록 상단으로 이동한다. |
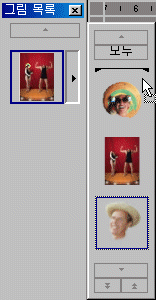 |
||||
| ④ 이제 화면 뒤에 가려 있던 얼굴이 나타난다. | 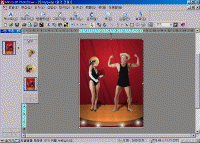 |
||||
| ⑤ 이제 시각적 메뉴에서 [그리기]- [모양]을 클릭한다. 그리고 화면에 나타난 [도형] 도구 모음에서 [선]을 클릭한다.
|
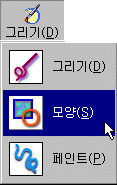 |
||||
| ⑥ 그림 영역에서 클릭하여 5Cm 정도 끈 다음 [윤곽] 작업 창에서 [너비] 설정을 100pt 로 변경한다. | 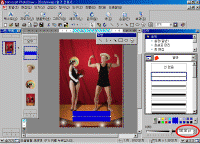 |
||||
| ⑦ [윤곽]작업 창에서 [갤러리 목록]에 있는 [사진 효과 브러시]를 클릭한 다음 [악어]를 클릭한다. 선이 사라지고 대신 악어가 나타난다. 또한 개체 목록 창에 도 방금 삽입한 악어가 나타난다. | 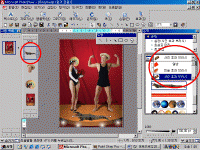 |
||||
|
|
<참고하기> 만일 화면이 너무 비좁아 공간이 더 필요하다면 화면하단의 상태표시줄의 [숨기기] 단추를 클릭하여 작업 창을 숨기거나 나타낼 수 있다. |
||||
| 목차 | 이전 | 다음 | |||||

