배움터
HOME > 배움터 > 무료강좌
무료강좌
 |
그림 가져오기 포토드로우2000 으로 사진을 스캔 해서 가져오거나 디지털 카메라의 이미지 또는 클립아트를 삽입하는 방법에 대하여 살펴보자
|
||||
| - 사진
스캔 하기 - 디지털 카메라에서 사진 가져오기 - 클립아트 삽입 - 다른 파일 형식의 이미지 가져오기 |
 |
||||
| 1. 사진 스캔 하기 | |||||
| PC에 스캐너가 설치되어 있는 경우 사진, 카탈로그 등을 디지털 이미지로 불러들일 수 있으며 포토드로우2000 에는 스캔할 대상의 색과 해상도를 알아서 조절해 주는 '자동 스캔' 기능이 있다. | |||||
| ① 도구 모음에서 [그림 스캔]을 클릭한다. ② [방법] 아래에서 [자동 스캔]을 선택한다. ③ 특정한 해상도를 원하면 [해상도]상자에 해상도를 입력한다. 만일 포토드로우가 최상의 해상도를 결정하기를 원한다면 [자동]으로 둔다. |
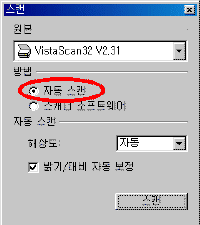 ※ 그림을 클릭하면 확대해서 보실 수 있습니다. |
||||
|
|
<참고하기> |
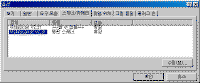 |
|||
| 2. 디지털 카메라에서 사진 가져오기 | |||||
| ① 도구 모음에서 [디지털 카메라] ② 작업 창에 [다운로드] 단추만 표시되면 이 단추를 클릭하여 카메라 소프트웨어를 통해 사진을 다운로드 한다. ③ 작업 창에 [간단한 다운로드] 옵션이 표시되면 이 옵션을 선택하여 카메라의 사진을 표시한 다음 사진을 선택하여 [다운로드]를 클릭한다. |
|||||
|
|
<참고하기> 모든 카메라가 [간단한 다운로드] 기능을 지원 하는 것은 아니기 때문에 만일 [다운로드] 단추만 표시된다면 카메라와 함께 제공된 소프트웨어를 이용하여야 한다. |
||||
| 3. 클립아트 삽입 | |||||
| 포토드로우2000 은 Microsoft Clip Gallery와 1,000여 조각의 로열티 없는 디자이너 클립아트를 포함한다. 디자이너 클립아트의 경우 단순한 선 스타일을 변경하여 손으로 색칠한 것처럼 보이게 할 수도 있다. | |||||
| ● 클립 갤러리에서 클립아트 삽입 | |||||
| ① [삽입]메뉴에서 [클립 아트]를 클릭한다 ② 삽입할 클립의 미리 보기를 찾는다. |
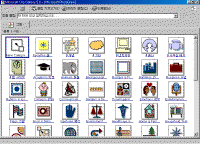 |
||||
| ③ 해당 미리보기 에서 마우스 오른쪽 단추를 클릭한 다음 [삽입]을 클릭한다. | |||||
| ● 포토드로우 내용 삽입 | |||||
| ①[삽입] 메뉴에서 [PhotoDraw내용]을 선택한다. ② [찾는 위치] 목록에서 삽입할 클립이 있는 폴더를 두 번 클릭한다. |
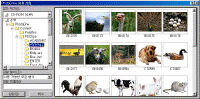 |
||||
| ③ 삽입할 클립의 미리 보기를 클릭한 다음 [삽입]을 클릭한다. | |||||
| ● 디자이너 클립 아트 템플릿 열기 | |||||
| ① [템플릿] 메뉴에서 [디자이너 클립 아트]를 클릭한다. ② [템플릿] 작업 창에서 범주를 클릭한다. |
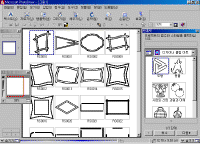 |
||||
|
③ 열려는 디자이너 클립의
미리 보기를 클릭한다. ④ 작업 창에 나타나는 단계에 따라서 클립을 사용자 정의 한다. |
|||||
|
|
<참고하기> [효과]메뉴에서 [디자이너 효과]를 클릭하면 다양한 특수효과를 적용하여 클립아트를 훨씬 더 많이 사용자 정의할 수 있다. |
||||
| 4. 다른 파일 형식의 이미지 가져오기 | |||||
| 포토드로우2000 이 지원하는 다양한 파일 형식을 불러오거나 저장할 수 있다. ① [파일]메뉴에서 [미리 보고 열기]를 클릭하면 [미리 보고 열기] 대화상자가 나타난다. ② [찾는 위치] 상자에서 가져올 이미지가 있는 드라이브를 선택한다. ③ [폴더 목록]에서 이미지가 있는 폴더를 클릭한다. ④ [파일 형식] 상자에서는 가져올 그림의 형식을 지정할 수 있다. PhotoDraw(*..MIX)를 클릭하면 MIX 형식으로 저장된 그림만 나타난다. |
|||||
|
|
<참고하기> 그림 파일이나 폴더 바로 가기를 즐겨 찾기 폴더에 추가 - 도구 모음에서 열기를 클릭한 다음 바로 가기를 만들 파일이나 폴더를 목록에서 클릭하여 선택한다. - [즐겨찾기에 추가]를 클릭한 다음 [즐겨찾기 목록에 선택한 항목 추가]를 클릭한다. - 즐겨찾는 그림 파일이나 폴더를 열려면 [즐겨찿기 보기]를 클릭한 다음 원하는 그림 파일이나 폴더 바로가기를 두 번 클릭한다. |
||||
| 목차 | 이전 | 다음 | |||||

