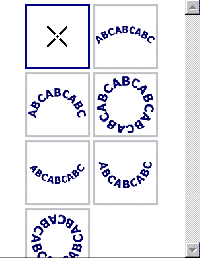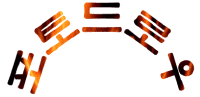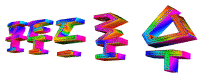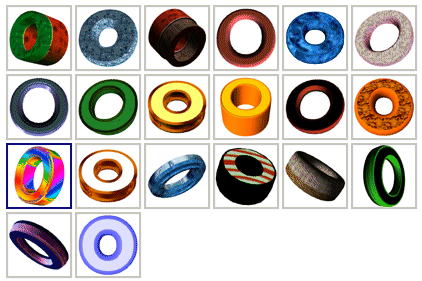배움터
HOME > 배움터 > 무료강좌
무료강좌
 |
텍스트 개체 추가 및 효과 적용 그림에 텍스트를 추가 하고 텍스트를 구부리거나 3차원 효과를 지정하여 멋있는 효과를 주는 방법을 살펴보자.
|
||||
| - 텍스트 개체의 삽입 및 편집 - 텍스트 개체 서식 지정 - 텍스트 효과 적용 |
 |
||||
| 1. 텍스트 개체의 삽입 및 편집 | |||||
| ① [텍스트] 메뉴에서 [텍스트 삽입]을
선택한다. ② 그림에 추가할 텍스트를 텍스트 창에 입력한다. 줄을 바꿔 입력하려면 Enter키를 누른다. 만일 별도의 텍스트 개체를 만들려면 [텍스트]메뉴에서 [텍스트 삽입]을 다시 선택한다. |
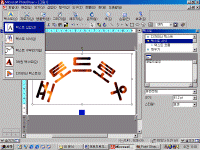 ※ 그림을 클릭하면 확대해서 보실 수 있습니다. |
||||
|
|
<참고하기> 만들어진 텍스트 개체에 서식이나 효과를 적용하면 텍스트 전체에 적용이 된다. 단어나 문장에서 개별 문자를 수정하려면 그 문자를 별도의 텍스트 개체로 만들어야 한다. |
||||
| 2. 텍스트 개체 서식 지정 | |||||
| ① 작업 영역 또는 개체 목록에서 텍스트 개체를 선택한다. ② 작업 창에서 [텍스트 서식]을 선택한 다음 [스타일 목록]에서 원하는 글꼴, 크기, 스타일을 선택한다. 만일 [작업 창]이 닫혀 있다면 [텍스트]메뉴에서 [텍스트 서식]을 선택한다. |
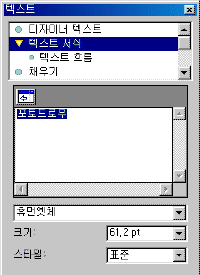 |
||||
|
|
<참고하기> 포토드로우에는 밑줄 서식이 존재하지 않는다. 만약 단어에 밑줄을 긋고 싶다면 선 그리기 개체를 추가한 다음 선과 텍스트를 개체 그룹화 하면 된다. |
||||
| ● 텍스트 개체의 방향 , 맞춤 변경 작업 창에서 [텍스트 흐름]을 선택하면 개체의 방향을 가로/세로로 변경할 수 있고, 두 줄 이상 포함된 텍스트를 왼쪽이나 오른쪽으로 맞출 수 있다. |
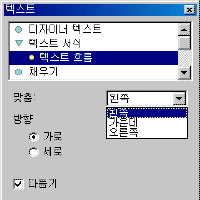 |
||||
|
|
<참고하기> ● 텍스트 다듬기 - [다듬기]확인란을 선택하면 텍스트의 경계를 부드럽게 처리해준다. 그러나 10포인트 미만의 텍스트일 경우 화면에서 흐리게 보일 수도 있으므로 이때는 읽기 쉽게 확인란을 해제한다. |
||||
| 3. 텍스트 효과 만들기 | |||||
| ● 디자이너 텍스트 효과 적용 디자이너 텍스트 효과를 이용하면 빠르게 미리 만들어진 효과를 적용할 수 있다. ① 텍스트 개체를 선택한 다음 작업 창에서 [디자이너 텍스트]를 선택한다. 만약 텍스트 작업 창이 닫혀 있다면 [텍스트] 메뉴에서 [디자이너 텍스트]를 선택한다. ② 갤러리에서 원하는 효과를 선택한다. 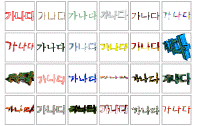 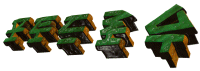 |
|||||
| ● 텍스트 개체 채우기 작업 창에서 [채우기]를 클릭한 다음 원하는 채우기 스타일을 선택한다. |
|||||
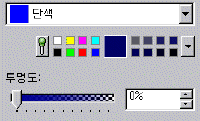 |
단색 개체를 한가지 색으로 채운다 |
||||
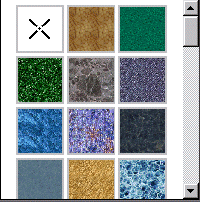 |
질감 벽돌, 삼베 등 다양한 재료로 만들어진 질감으로 채운다 |
||||
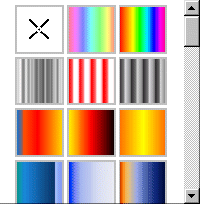 |
디자이너 그라데이션 미리 정의된 혼합 색으로 그라데이션을 채운다 |
||||
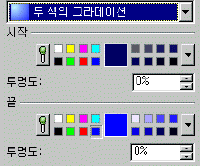 |
두 색의 그라데이션 두 가지의 색으로 그라데이션을 채운다 |
||||
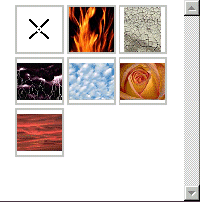 |
그림 개체에 사진이나 이미지를 채운다. |
||||
| ●텍스트 개체에 윤곽 적용 텍스트 작업 창에서 윤곽을 선택한 다음 갤러리 목록에서 원하는 윤곽 스타일을 선택한다. |
|||||
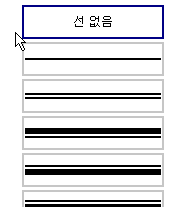 |
일반 파선 또는 기타 간단한 선 스타일로 윤곽을 만든다 |
||||
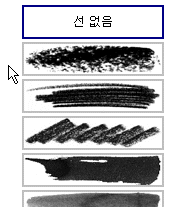 |
미술 효과 브러시 일반 선을 브러시나 펜 스트로크 스타일로 바꿔준다 |
||||
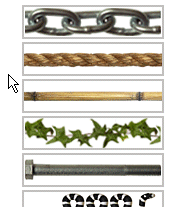 |
사진 효과 브러시 일반 선을 사진 이미지로 바꿔준다. |
||||
| ●텍스트 개체 구부리기 텍스트 작업 창에서 [텍스트 구부리기]를 선택한 다음 갤러리 목록에서 구부릴 텍스트 모양을 선택한다. 텍스트의 굴곡을 직접 수정하려면 슬라이더를 끌어서 조정한다. |
|||||
| ●텍스트 개체에 3차원 효과 적용 텍스트 개체를 선택한 다음 [텍스트]메뉴에서 [3차원 텍스트]를 선택한 다음 [갤러리]에서 원하는 3차원 스타일을 클릭한다. 만일 3차원 효과를 사용자 정의 하려면 작업창의 위쪽에서 원하는 옵션을 클릭한다. |
|||||
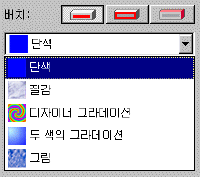 |
채우기 수정 3차원 효과를 적용한 다음 채우기를 다른색, 질감, 그라데이션 또는 그림으로 대체 한다. [배치] 단추 중 어떤 면을 수정할 것인지를 선택한다. |
||||
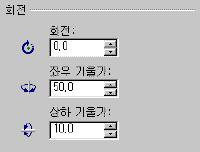 |
회전 및 기울이기 3차원 개체의 상하, 좌우의 기울기 및 회전 각도를 조절한다. |
||||
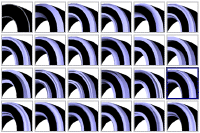 |
액자 및 돌출 3차원 개체의 가장자리에 효과를 적용한 다음 사용자 정의한다 |
||||
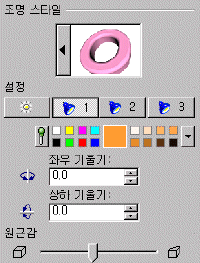 |
조명 수정 조명 스타일과 설정을 조절하여 3차원 효과의 조명 효과를 조절한다. |
||||
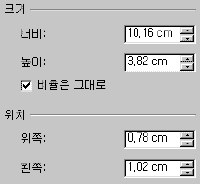 |
크기 및 위치 3차원 개체의 크기를 정확하게 조절하고자 할 수 있다. 간단히 크기를 수정하려면 크기 조정 핸들을 끌면 된다. |
||||
| ① 텍스트를 삽입할 그림을 연다. | 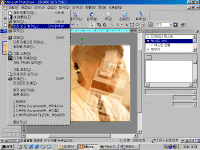 |
||||
| ② [텍스트]메뉴에서 [텍스트 삽입]을 클릭한다. 텍스트 작업 창이 나타난다. ③ 텍스트 창에 [파워 투자 정보]를 입력한다. 입력한 텍스트가 사진 위에 나타난다. ④ [글꼴]상자에서 [HY견고딕]을 선택한다. [크기] 상자에서 [56.0pt]를 선택한다. |
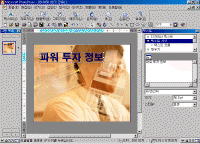 |
||||
| ⑤ 텍스트 개체를 화면 중앙으로 이동한 다음 크기 조정 핸들을 이용하여 글씨를 키운다. | 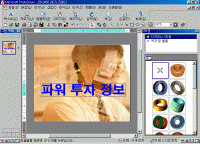 |
||||
| ⑥ [텍스트] 메뉴에서 [3차원 텍스트]를 클릭한다. 3차원
작업 창이 나타난다. ⑦ [디자이너 작업 창]이 선택되었는지 확인한 다음 [디자이너 3차원 1]을 클릭한다. 텍스트가 방금 선택한 3차원 효과로 다시 그려진다. |
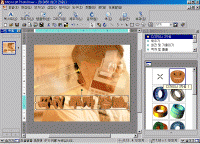 |
||||
| ⑧ 작업 창에서 [회전 및 기울이기]를 클릭한 다음 [좌우 기울기]를0.0 [상하 기울기]를 20.0으로 변경한다. 텍스트는 이제 나무로 만들어진 것처럼 보인다. |  |
||||
|
|
<참고하기> 디자이너 3차원 효과 중 하나를 선택하면 원래 채우기가 대체된다. 3차원 작업 창의 위쪽에서 [채우기]를 클릭하여 선택된 개체의 정면, 측면 등을 단색, 그라데이션, 질감 등으로 다시 채울 수 있다. |
 |
|||
| 목차 | 이전 | 다음 | |||||