배움터
HOME > 배움터 > 무료강좌
무료강좌
 |
그리기와 페인트 포토드로우2000 에는 페인트 기능을 이용하여 직접 칠한 듯한 개체를 만들어 낼 수 있다. 또한 그리기 기능을 이용하면 더 정확한 개체를 생성하고 편집할 수 있다.
|
||||
| - 페인트와 그리기 - 모양 그리기와 채우기 - 지우개를 이용한 수정 |
 |
||||
| 1. 페인트와 그리기 | |||||
| 선이나 모양을 만들려고 할 때 그리기 메뉴에 포함되어 있는 그리기 도구나 페인트 도구에서 선택할 수 있다. 정확한 모양을 만들거나 작품에 정교한 제어를 하고자 할 때는 그리기 도구를 사용한다. 나중에 모양을 바꾸어야 한다면 그리기로 개체를 만들어야 한다. 다음 그림은 모양을 바꾼 그리기 개체의 보기이다. 페인트를 이용하면 진짜 그림 붓을 사용하는 것처럼 작업 영역 위를 끌어서 작업을 완성한다. 단 칠하고 난 후의 개체는 자동으로 묶여서 단일 개체로 되고 스트로크를 개별적으로 편집할 수 없다. |
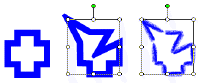
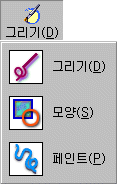 |
||||
| 페인트 도구를 이용하여 풍경화를 그려보자 ① 마음에 드는 풍경 사진을 연 다음 [그리기] 메뉴에서 [페인트]를 클릭한다. |
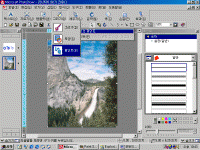 ※ 그림을 클릭하면 확대해서 보실 수 있습니다. |
||||
| ② [갤러리 목록]에서 [미술 효과 브러시]를 클릭한 다음 브러시 갤러리에서 [수채화]를 클릭하고 너비를 20.0pt로 변경한다. | 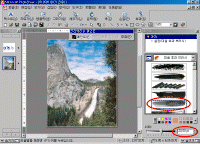 |
||||
| ③[색 고르기] 를 눌러 그림을 클릭하면 그 지점의 색이 색상 팔레트에 선택된다. 이제 열어 놓은 그림 위로 색을 바꿔가며 마우스로 드래그하여 그림을 그린다. | 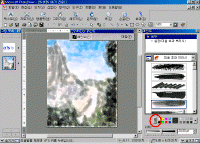 |
||||
| ④ [크리에티브 페인트] 도구 모음에서 [마침]을 클릭한다. 칠하기를 마치면 페인트 스트로크가 자동으로 묶여서 단일 개체로 된다. 페인트로 풍경화가 완성되었다. |  |
||||
|
|
<참고하기> 만들어진 페인트 스트로크는 단일 개체이다. 따라서 다른 개체 처럼 분리해 내거나 크기 조절이 가능하다. 만일 개별적인 스트로크 하나 하나를 조정하기를 원한다면 페인트 대신 그리기를 사용한다. |
||||
| 포토드로우의 그리기 기능을 이용하여 약도를 만들어 보자 ① 새 파일을 연 다음 [그리기] 메뉴에서 [그리기]를 선택한다. |
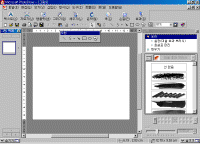 |
||||
| ② [도형] 도구 모음에서 두번 째 도구인 [곡선]을 클릭하고 굽어진 지점마다 클릭하여 가로선를 그린다. 선 그리기가 끝났다면 더블 클릭하여 선 그리기를 종료한다. 같은 방법으로 세로선을 추가한다. | 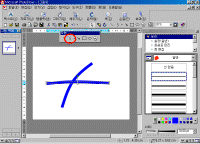 |
||||
| ③ 그림 영역에서 방금 그린 선을 Shift 키를 누르고 클릭하여 모두 선택한다. ④ [윤곽] 작업창의 갤러리 목록 에서 [미술 효과 브러시]를 선택한 다음 갤러리에서 [크레용]을 클릭하고 너비를 10pt로 변경한다. |
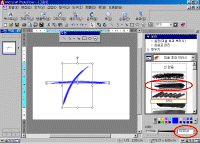 |
||||
| ⑤ 완성된 그림 주위에 클립아트를 추가하고 텍스트를 삽입하여 그림처럼 약도를 완성한다. | 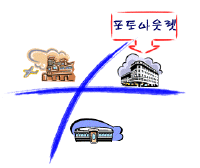 |
||||
| 2. 모양 그리기와 채우기 | |||||
| 포토드로우에는 선택할 수 있는 많은 모양과 채우기가 있을 뿐만 아니라 질감을 추가하여 화려하게 변경할 수도 있다. | |||||
| ① 아무것도 없는 빈 그림을 연 다음 [그리기]메뉴에서 [모양]을 클릭한다. ② [도구 모음]에서 [도형]을 클릭한다. ③ [기본 도형]에서 [하트]를 선택하고 충분한 크기가 될 때까지 크기 조정 핸들을 끈다. |
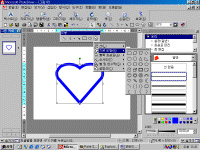 |
||||
| ④ [채우기]메뉴에서 [디자이너 그라데이션]을 클릭하고 갤러리에서 [디자이너 그라데이션 17], 모양은 [원뿔]을 클릭하면 그림이 완성된다. | 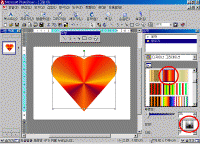 |
||||
| 3. 지우개를 이용한 수정 | |||||
| 지우개를 이용하면 페인트 스트로크 뿐만 아니라 겹쳐진 개체의 특정 부위를 가릴 수 도 있다. 실습을 통하여 두개의 개체가 포함된 그림을 변경시켜 보자. | |||||
| ① 두개의 이미지가 포개어진 이미지를 준비한다. |  |
||||
| ② 지팡이가 크리스마스 트리 안에 들어 있는 것처럼 보이게 하기 위해 지팡이 하단부위를 지우개로 지우고자 한다. [손질] 메뉴에서 [지우기]를 클릭한다. | 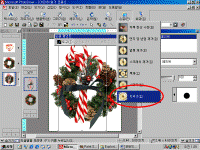 |
||||
| ③ [브러시]목록에서 [경계가 흐릿한 6포인트 브러시]를 클릭하고 지팡이가 선택되어 있는지를 확인 한 후 마우스로 포인터를 끌어서 지팡이 아랫 부분을 지운다. ④ 작업을 마친 후 [손질 페인트] 도구 모음에서 [마침]을 클릭한다. |
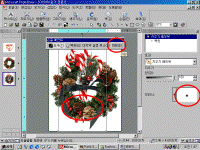 |
||||
| ⑤ 완성된 결과는 다음과 같다. |  |
||||
| 목차 | 이전 | 다음 | |||||

