배움터
HOME > 배움터 > 무료강좌
무료강좌
 |
색조교정 및 개선 포토드로우2000 에서 변색되거나 잘못된 이미지를 수정하는 방법을 알아보자.
|
||||
| - 밝기 및 대비 조정 - 색조 교정 - 색상 및 채도 조정 - 색 입히기 - 색 밸런스 조절 - 네거티브 - 회색조 |
 |
||||
| 1. 밝기 및 대비 조정 | |||||
| 어두운 그림을 밝게 하거나 워터마크 또는 기타 특수 효과를 만들기 위하여 밝기를 증가 시킬 수 있다. 또한 컬러나 회색조 간의 대비를 조절할 수도 있다. | |||||
| ① 그림과 같이 어둡게 현상된 사진을 밝고 또렷하게 조정해 보자. |  ※ 그림을 선택하면 확대해서 보실 수 있습니다. |
||||
| ② [색]메뉴에서 [밝기 및 대비]를 선택한다. | 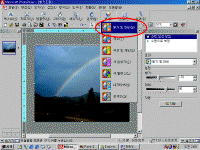 |
||||
| ③[밝기]슬라이더를 3으로 조절하고 [대비] 슬라이더를 3으로 조절한다. ④ 원하는 그림이 되었다면 [파일]-[다른 이름으로 저장]을 선택한다. |
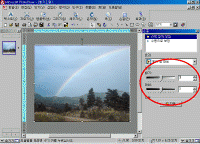 |
||||
|
|
<참고하기> 얼굴의 턱 밑부분과 같이 개체 일부의 밝기나 대비를 조절하기 위해서는 작업창에서 [수동으로 보정]을 선택한 후 밝기와 대비를 조정한 브러시를 그림 영역에서 드래그한다. |
||||
| 2. 색조 교정 | |||||
| 색조 교정을 통해 색조를 추가하거나 제거할 수 있다. 보통 사진 촬영에서 나타나는 엷은 색조를 제거하는데 많이 사용한다. | |||||
| ① 녹색의 엷은 색조가 포함된 이미지를 열어서 색조를 제거해 보도록 하자. 파일을 포토드로우로 가져온다. |  |
||||
| ② [색] 메뉴에서 [색조]를
선택한 다음 [색
작업 창] 아래에 있는 [자동]을 선택한다. ③ 그림영역에서 흰색에 가깝거나 밝은 회색이어야 하는 색을 선택하면 녹색의 엷은 색조가 제거된다. |
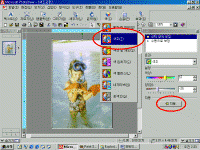 |
||||
|
|
<참고하기> 결과가 기대했던 것과 다르면 원래 색으로 개체를 복원하고 색상 슬라이더를 조정하여 색조를 수동으로 조절한다. |
||||
| 3.색상 및 채도 조정 | |||||
| 그림의 색상을 조절하여 색상 스펙트럼에 따라 그림의 색을 바꿀 수 있다. 또한 채도를 변경하여 색상을 더 생동감 있게 하거나 반대로 만들 수 있다. | |||||
| ① 여러 개로 복제한 꽃의 색상과 채도를 변경하여 다른 분위기를 연출해 보자. 우선 꽃 이미지를 열어 [편집] - [복제] 명령으로 여러 개를 복제 한다 | 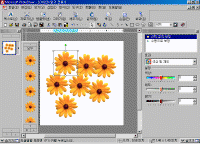 |
||||
| ② [색]메뉴에서 [색상 및 채도]를
선택한다. ③ 색상을 바꾸려는 개체를 선택한 다음 [색상] 슬라이더를 옮기거나 [색상] 상자에 값을 입력한다. |
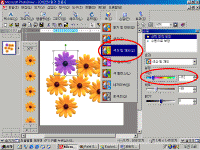 |
||||
| ④ 꽃잎에 생동감을 주려면 [채도] 슬라이더를 옮기고 밝게 또는 어둡게 하려면 [밝기]슬라이더를 조정한다. 이 작업을 반복하여 나머지 꽃들에 변화를 준다. | 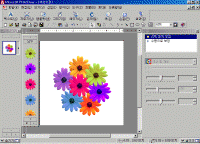 |
||||
| ⑤ 최종적으로 완성된 이미지이다. |  |
||||
|
|
<참고하기> 순수한 검정 색의 개체 혹은 흑백 개체의 색상은 변경할 수가 없다. 흑백 사진에 갈색 톤 효과를 주는 경우처럼 흑백 개체에 색을 칠하려면 [색 입히기]를 사용한다. |
||||
| 4. 색 입히기 | |||||
| 선택된 그림에 마치 염색을 하듯이 색을 입힐 경우가 있다. 풍경이나 인물 사진을 갈색 톤으로 물들인 것을 종종 보아 왔을 것이다. | |||||
| ① 색 입히기를 적용해 볼 이미지를 포토드로우로 불러온다. 칼라나 흑백 사진 어떤 것이든 상관없다. ② [색] 메뉴에서 [색 입히기]를 선택한다. ③ 색 상자에서 염색할 색을 선택한 다음 슬라이더를 오른쪽, 또는 왼쪽으로 옮긴다. |
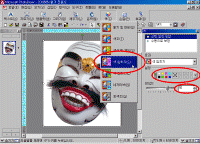 |
||||
| ④ 값을 최대로 줄수록 염색의 강도가 진해져서 단색으로 보이게 된다. |  |
||||
- 색상을 갈색, 값을 100으로
한 경우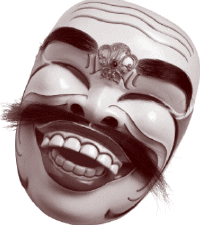 |
- 색상을 갈색, 값을 -100으로 한 경우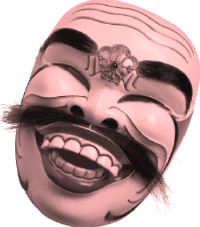 |
||||
| 5. 색 밸런스 조절 | |||||
| 색 밸런스는 색조 보정과 비슷하지만 더 정확하게 색을 추가하고 제거할 수 있다. 예를 들면 어떤 그림의 노란색 양을 감소시키면서 파란색 양을 증가 시킬 경우 색 밸런스를 사용하면 효과적이다. | |||||
| ① 붉은 노을이 물들어 있는 풍경 사진의 색 밸런스를 조정하여 파란 하늘이 있는 풍경으로 바꾸어 보자. |  |
||||
| ② [색]메뉴에서 [색 밸런스]를
선택한다. ③ 붉은 색조를 제거하고 파란 색조를 추가할 것이기 때문에 [녹청/빨강], [자홍/녹색],[노랑/파랑] 슬라이더를 각각 이동하여 -19, 19, 15로 설정한다. |
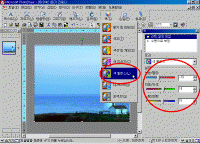 |
||||
| ④ 아래 사진과 같이 파란 하늘의 풍경 사진을 완성했다. |  |
||||
| 6. 네거티브 | |||||
| 그림의 색상을 보색으로 바꿀 경우 사용한다. 예를 들면, 흑백인 경우 검은색을 흰색으로 바꾼다 던지 파란색을 노란색으로 바꾸는 경우에 사용한다. | |||||
| 다양한 색을 포함한 이미지를 네거티브로 변화시켜 색상의 변화를 살펴보도록 하자. | 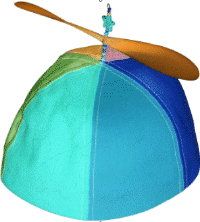 |
||||
| ① [색] 메뉴에서 [네거티브]를
선택한다. ② 수정할 개체를 선택한 다음 작업 창에서 [네거티브]를 선택한다. |
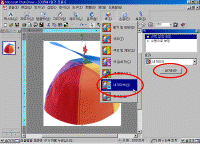 |
||||
| ③ 네거티브 효과를 적용한 후의 이미지이다. 빨간색은 하늘색으로 파란색은 노란색 계열로 바뀐 것을 알 수 있다. |  |
||||
| 7.회색조 | |||||
| 컬러 사진을 흑백으로 만들려면 회색조 명령을 적용하면 된다. | |||||
| ① 흑백 사진으로 만들 사진을 준비한 다음 [ 색 ]메뉴에서 [회색조]를
선택한다. ② 작업 창에서 [회색조] 단추를 누른다. |
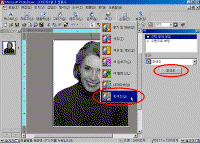 |
||||
|
|
<참고하기> 이미지를 원 상태로 복원하려면? 지금까지 적용한 다양한 색조 교정이 마음에 들지 않는다면 다시 원래의 상태로 돌려놓을 수 있다. [색 장업 창]의 [효과] 목록에서 [복원]을 선택하고 [복원] 단추를 누르면 된다. |
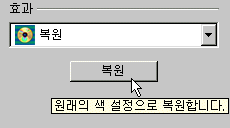 |
|||
| 목차 | 이전 | 다음 | |||||

