배움터
HOME > 배움터 > 무료강좌
무료강좌
 |
슬라이드 쇼 보기 이 장에서는 여러 가지 효과를 적용하여 작성한 슬라이드를 청중에게 발표를 하는 슬라이드 쇼에 대해서 알아본다. |
||||
| - 슬라이드 화면 전환 - 애니메이션 지정 - 하이퍼 링크 설정 - 실행 단추 |
 |
||||
| 1. 슬라이드 화면전환 지정 | |||||
| ① [슬라이드 쇼]-[화면전환] 메뉴를 선택해서 슬라이드에 적용할 [효과]를 지정한다. | 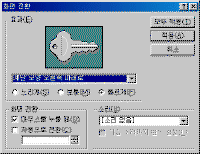 ※ 그림을 클릭하시면 확대해서 보실 수 있습니다. |
||||
| ② [화면전환]을 지정 하게 되면 [여러 슬라이드 보기] |
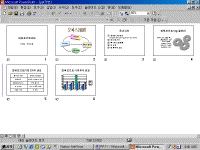 |
||||
| [ 여러 슬라이드 보기 도구] | |||||
 |
|||||
㉠ 화면 전환 : 선택하면 [화면 전환] 대화상자가 나타난다. ㉡ 화면 전환 효과 : 슬라이드를 선택한 후 화면 전환 효과를 지정할 수 있다. [Ctrl+A]를 누르면 슬라이드 전체를 선택할 수 있고, [Shift]키를 누른 채 슬라이드를 선택하면 슬라이드를 부분 선택할 수 있다. ㉢ 미리 설정된 애니메이션 : 슬라이드 개체에 미리 설정된 애니메이션을 지정할 수 있다. ㉣ 애니메이션 미리보기 : 화면 전환효과나 미리 설정된 애니메이션을 설정하게 되면 슬라이드 쇼를 진행하기 전에 [여러 슬라이드 보기]에서 미리 실행해 볼 수 있다. ㉤슬라이드 숨기기 : 슬라이드 쇼 진행시 슬라이드에 숨기기를 설정해 놓은 슬라이드는 나타 나지 않는다. 슬라이드 숨기기가 설정된 슬라이드는 슬라이드 번호에 표시된다. ㉥ 예행연습 : 슬라이드 쇼를 진행할 때 각각의 슬라이드가 화면상에 머무는 시간을 체크할 수 있는 기능이다. ㉦ 슬라이드 요약 : 선택한 슬라이드에 대한 요약 슬라이드를 만들어 준다. ㉧ 발표자 노트 : 각각의 슬라이드에 프레젠테이션을 진행하면서 부연 설명을 추가할 수 있다. 발표자 노트에 부연설명을 추가해 놓으면 [기본보기] 화면에서 [슬라이드 노트 보기]에 그 내용이 들어간다. |
|||||
| 2. 애니메이션 사용자 정의 | |||||
| ① [슬라이드 쇼]-[애니메이션 사용자 정의] 메뉴를 선택한다. | 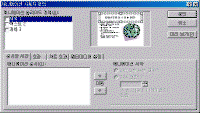 |
||||
| ② [애니메이션 슬라이드 개체] 를 선택하고 [순서와 시간] 탭에서 [애니메이션 시작]을 지정하고 [효과]라는 탭에서 개체에 지정할 애니메이션을 선택한다. ③ 슬라이드의 개체 모두 애니메이션을 지정하고 [미리 보기] 단추를 눌러 애니메이션을 실행해 본다. |
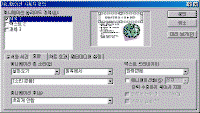 |
||||
| 3. 하이퍼 링크 설정 | |||||
| 프레젠테이션에 하이퍼링크를 연결하여 쇼 재구성, 프레젠테이션 안의 특정 슬라이드, 다른 프레젠테이션, Microsoft Word 문서나 Microsoft Excel 스프레드시트, 인트라넷, 인터넷 또는 전자 메일 주소 등 다양한 곳으로 이동할 수 있다. 텍스트, 도형, 표, 그래프 및 그림 등 개체로 부터 하이퍼링크를 만들 수 있다. | |||||
| ① 하이퍼링크를 지정할 문자열을 블록으로 지정한다. (예: 슬라이드 3번의 [정보]라는 단어를 블럭으로 지정한다.) |
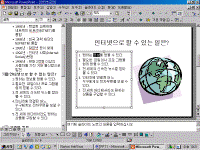 |
||||
| ② [삽입]-[하이퍼링크] 메뉴를 선택해서 [파일이나 웹 페이지 이름을 입력하십시오] 라는 상자에 연결할 이름을 목록에서 선택하거나 [찾아보기] 에서 선택한다. | 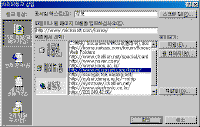 |
||||
| ③ [확인]을 클릭하면 슬라이드 문자열에 다음과 같이 하이퍼 링크가 설정된다. ④ 슬라이드 쇼를 진행하면 하이퍼링크로 설정된 부분이 손 모양으로 나타나고 누르면 연결된 곳으로 이동한다. |
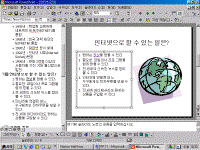 |
||||
 |
<참고하기> ● 하이퍼링크로 설정된 문자열의 색상을 변경하려면? - [서식]-[슬라이드 색 구성표] 메뉴를 선택한다. - [사용자 정의] 탭을 클릭한다. - 하이퍼링크에 설정된 색상을 변경한다. - 현재 슬라이드에만 지정하려면 [적용]을 클릭하고 누르고 전체 슬라이드에 지정하려면 [모두적용]을 클릭한다. |
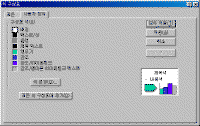 |
|||
| ● 우리회사의 회사명을 슬라이드에 입력한 후 하이퍼링크를 설정하고 웹 브라우저에 실행 시 주소를 스크린 팁으로 보여 주도록 지정해 보자. | |||||
| ① 회사명을 입력한다. ② 회사명을 블록으로 지정한다. ③[삽입]-[하이퍼링크]를 선택한다. ④ 하이퍼링크 대화상자에서 [표시할 텍스트] 우측의 [스크린팁] 단추를 누른다. ⑤하이퍼링크 스크린 팁 설정 대화상자에 주소를 입력한다. |
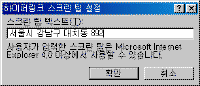 |
||||
| ⑥ [확인] 을 클릭한다. ⑦ 우리회사의 인터넷주소를 입력한다. ⑧ 프레젠테이션을 웹 페이지로 저장하여 웹 브라우저에서 열기한다. |
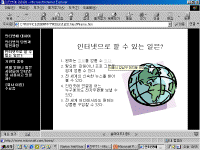 |
||||
| 4. 실행 단추 | |||||
| PowerPoint에는 프레젠테이션에 삽입하여 하이퍼링크를 정의할 수 있는 미리 준비된 실행 단추(실행 단추 명령, 슬라이드 쇼 메뉴)가 일부 들어 있다 . 실행 단추는 다음, 이전, 처음 및 마지막 슬라이드로 이동하는 등의 자주 사용하는 기호를 포함하고 싶을 때 실행 단추를 사용한다. 간이 매장에서 자체 실행할 프레젠테이션이나 회사의 인트라넷 또는 인터넷에 게시할 프레젠테이션에 이 실행 단추를 사용할 수 있으며 PowerPoint에는 동영상이나 소리를 재생하는 실행 단추도 있다. | |||||
| ① [슬라이드 쇼]-[실행 단추] 메뉴에서 [정보] 실행단추를 선택하여 빈 공간에 클릭한 채로 드래그 한다. ② 실행 단추 대화상자가 나타나면 [하이퍼링크] 옵션을 선택하고 목록에서 [다른 PowerPoint 프레젠테이션]을 선택한다. |
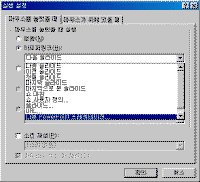 |
||||
| ③ 연결할 파워포인트 문서를 선택한다. | 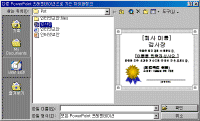 |
||||
| ④ 슬라이드를 선택한다. | 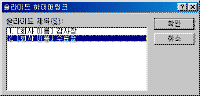 |
||||
| ⑤ [소리 재생] 확인란을 선택하고 목록에서 [박수]를 지정한다. | 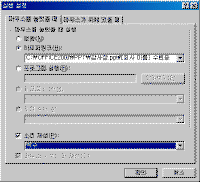 |
||||
| ⑥ [확인] 단추를 누르면 다음과 같이 실행 단추가 만들어 진다. |  |
||||
|
|
<참고하기> ● 그리기 도구를 이용하여 실행 단추를 지정하려면? - [그리기] 도구에서 [도형]-[기본도형]의 종류 중 하나를 선택하여 슬라이드 빈 공간에 그린다. - 도형을 선택하여 마우스 오른쪽 버튼을 눌러 [텍스트 추가]를 선택하고 도형안에 문자열을 [다음] 이라 입력한다. - 도형을 선택하여 마우스 오른쪽 버튼을 눌러 [도형서식]을 선택하여 도형의 색상을 변경한다. - 도형을 선택하여 마우스 오른쪽 버튼을 눌러 [실행설정]를 선택하고 [하이퍼링크]를 [다음 슬라이드]로 지정하고 [확인] 을 누른다. - [슬라이드쇼]를 실행한다. |
||||
| 목차 | 이전 | 다음 | |||||
