배움터
HOME > 배움터 > 무료강좌
무료강좌
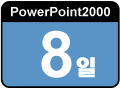 |
슬라이드 편집 이 장에서는 현재 프레젠테이션의 슬라이드를 필요에 따라 쉽게 그룹화하여 화면에 나타내거나 생략할 수 있는 사용자 정의 쇼를 작성하는 기능과 슬라이드 쇼 진행 시 설정할 수 있는 방법에 대해서 살펴본다. |
||||
| - 예행 연습 - 슬라이드쇼 재구성 - 슬라이드쇼 설정 - 슬라이드 파일 삽입 |
 |
||||
| 1. 예행연습 | |||||
| ① 파워포인트 문서를 열어 놓는다. ② [슬라이드 쇼]-[예행 연습]을 선택한다. |
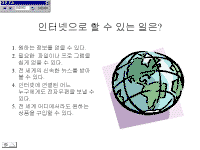 ※ 그림을 클릭하시면 확대해서 보실 수 있습니다. |
||||
[예행 연습 도구]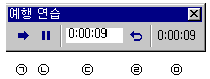 ㉠ 다음 : 현재 슬라이드에서 다음 슬라이드로 이동하고자 할 때 사용한다. ㉡ 일시중지 : 현재 슬라이드를 일시 중지 하고자 할 때 사용한다. ㉢ 슬라이드 시간 : 현재 슬라이드에서 소요된 시간을 보여준다. ㉣ 반복 : 현재 슬라이드를 처음부터 프레젠테이션을 진행하고자 할 때 사용한다. ㉤ 전체소요시간 : 슬라이드 쇼를 시작한 이후 부터의 전체시간을 나타낸다. ③ 예행 연습 설정을 종료하면 다음과 같은 메시지가 나타난다. 다음 슬라이드 쇼를 볼 때 사용하려면 [예]를 누른다.  |
|||||
| 2. 슬라이드 쇼 설정 | |||||
| [슬라이드 쇼]-[쇼 설정] 메뉴를 선택한다. 필요에 따라 다음과 같은 세 가지 방법으로 슬라이드 쇼 보기를 설정할 수 있다. ① 발표자가 진행(전체 화면) 이 옵션을 선택하면 가장 보편적으로 전체 화면 상에서 쇼의 발표자가 프레젠테이션을 진행할 수 있다. 발표자는 쇼를 완전히 총괄하며 쇼를 자동이나 수동으로 실행할 수 있고 회의록과 할 일을 추가하기 위해 슬라이드 쇼를 멈출 수 있으며 쇼가 진행되는 동안 설명을 녹음할 수도 있다. 또한 슬라이드 쇼를 대형 화면에서 실행하거나 온라인 모임 또는 프리젠테이션 방송을 할 때 이 모드를 사용할 수 있다. |
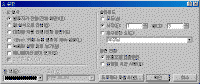 |
||||
| ② 웹 형식으로 진행 이 옵션을 사용하면 사내 네트워크나 World Wide Web을 통해 소형 화면으로 프레젠테이션을 진행할 수 있다. 프레젠테이션은 작은 창에 나타나며 쇼 간의 이동이나 슬라이드 편집, 복사, 인쇄 명령을 사용할 수 있다. 이 모드에서는 스크롤 막대나 [PgUp] 또는[PgDn]을 사용해 슬라이드 간에 이동 하며 한번에 여러 프로그램을 실행할 수도 있습니다. 웹 도구 모음을 표시해 다른 프레젠테이션이나 Office 문서를 찾아볼 수 있다. ③ 대화형 자동 진행(전체 화면) 이 옵션을 선택하면 상업 박람회나 전시장 등에서 자동 실행 프레젠테이션을 실행할 수 있다. 슬라이드 쇼를 진행자 없이 실행하려면 대부분의 메뉴와 명령을 사용할 수 없도록 설정할 수 있다. 쇼가 한차례 끝나면 자동으로 다시 시작하게 설정할 수도 있다. 자동 실행 프레젠테이션은 슬라이드 쇼를 진행할 사람 없이도 정보를 전달할 수 있는 탁월한 방법이다. 예를 들면 상업 전시회나 박람회에서 수행원 없이 진행할 때 프레젠테이션을 함부로 조작하지 못하도록 대부분의 제어 기능을 사용할 수 없게 만들 수 있다. 자동 실행 프레젠테이션은 프레젠테이션이 끝까지 진행되었거나 수동 진행 슬라이드가 5분 이상 방치 되었을 때 다시 시작된다. |
|||||
| <참고하기> ● 프로젝터 마법사 랩톱 컴퓨터의 프레젠테이션을 외부 모니터나 프로젝션 시스템에 나타내야 할 때 이 절차를 사용한다. - 랩톱 컴퓨터의 외부 디스플레이 포트를 모니터나 프로젝션 시스템에 연결한다. - Microsoft PowerPoint에서 실행할 프레젠테이션을 열기한다. - 슬라이드 쇼 메뉴에서 쇼 설정을 클릭한다. - [프로젝터 마법사] 단추를 누른다. - 마법사의 지시에 따라 사용 중인 모니터 종류와 프로젝션 시스템으로 프레젠테이션을 설정한다. |
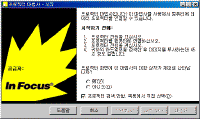 |
||||
| 2. 슬라이드 쇼 재구성 | |||||
| ① [슬라이드 쇼]-[쇼 재구성]을 선택한다. | 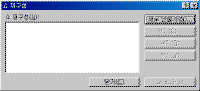 |
||||
| ② [새로 만들기] 를 누르고 [슬라이드 쇼] 이름을 지정한 후 재구성 하고자 하는 슬라이드를 선택하고 [추가]를 클릭한다. | 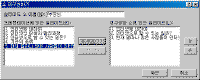 |
||||
| ③ [확인]을 누르면 [쇼 재구성] 대화상자 목록에 지정한 슬라이드 이름이 들어가 있다. 슬라이드 쇼를 진행하기 원한 다면 [쇼 보기]를 누른다. | 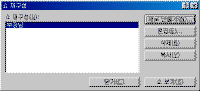 |
||||
④ 지정된 슬라이드를 편집 하고자 한다면 [쇼 재구성] 대화상자에서 [편집] 을 누르면 다음과 같은 화면이 나타난다. 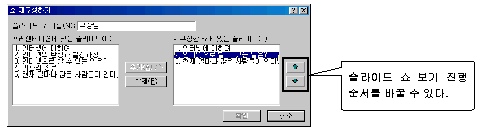 |
|||||
| 3. 슬라이드 파일 삽입 | |||||
| 다른 프레젠테이션의 슬라이드를 복사하여 현재의 프레젠테이션으로 슬라이드를 삽입하여 편집하거나 재구성할 수 있다. ① 기존에 작성된 문서를 불러온다. (예:인터넷교안.ppt) ② 삽입될 위치를 지정한다. |
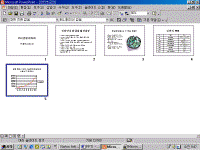 |
||||
| ③ [삽입]-[슬라이드 파일]을 선택한다. [슬라이드 찾기] 대화상자의[프레젠테이션 찾기] 탭을 선택하고 삽입할 파일을 찾기 위해 [찾아보기]를 클릭한다. 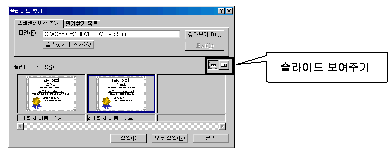 |
|||||
| ④ 슬라이드를 선택하고 [삽입]을 누르거나 전체를 삽입하고자 한다면 [모두삽입]을 누른다. ⑤ [닫기]를 클릭한다. ⑥ 다음과 같이 슬라이드가 삽입된 것을 확인할 수 있다. |
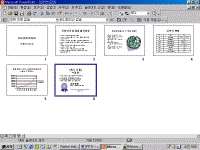 |
||||
| 목차 | 이전 | 다음 | |||||
