|
2일. 정성을 담아 보내는 연하장 만들기Ⅱ
▶ 오늘
배울 내용
1일 강좌에 이어서 퍼블리셔로 연하장을 만드는 법을 학습합니다.
클립아트를 활용해서 좀더 고급스러운 연하장을
연출하는 방법을 알아 봅니다.
▶ 따라하기
13. [클립 아트 삽입]으로 가서 [자연] 폴더를 클릭한 후 [계속 보기]를 계속 클릭하여(엄청 여러 번 클릭해야 나타납니다 -_-;… 그래도 적절한 그림을 선택하려면 이정도 노력이야…^^;)
다음 그림과 같이 구름 모양을 삽입합니다.
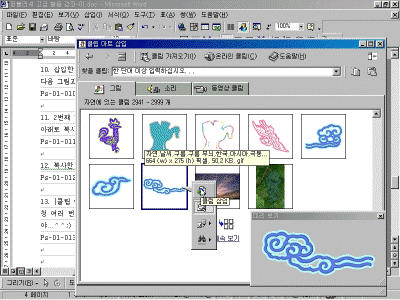
14. [구름] 이미지를 다음 그림과 비슷한 크기로 줄인 후 [그림 다시 칠하기]를 선택합니다.
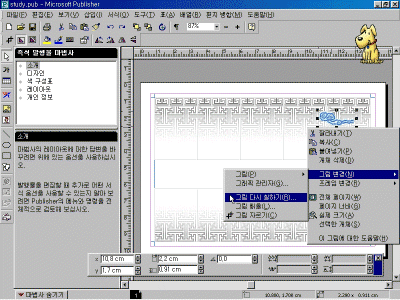
15. [회색 80%]로 색을 바꿉니다.
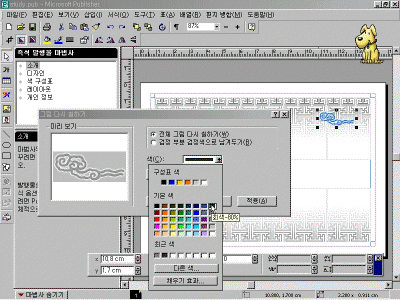
16. 구름을 왼쪽 아래부분으로 복사한 후 [그림 다시 칠하기]로 들어가서,
[진한 회색]으로 색상을 수정합니다.
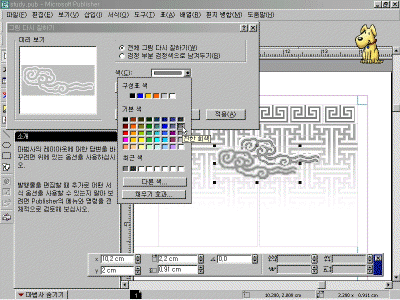
17. 두 구름을 그룹으로 묶은 후 연하장의 왼쪽으로 복사합니다.
그 다음 [좌우대칭]을 실행합니다.
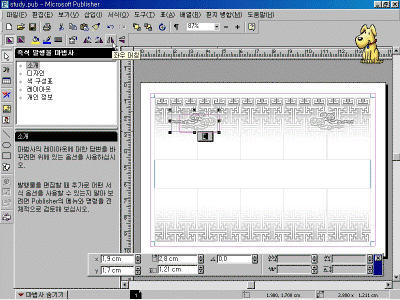
18. 앞의 방법처럼 연하장의 아래쪽에 [진한 회색의 구름]을 2개 만듭니다.
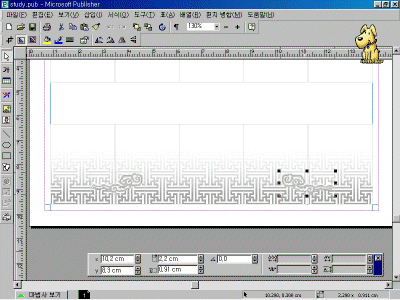
19. 앞의 구름을 삽입한 같은 위치인 [삽입-그림-클립 아트-자연]에서
다음 그림과 같이 [2개가 같이 있는 구름]을 선택하여 삽입합니다.
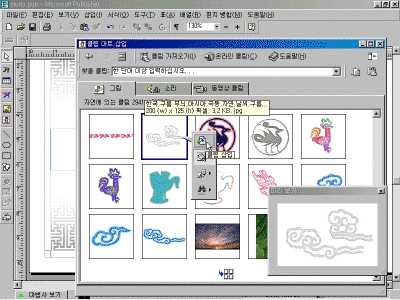
20. 크기를 줄이고 다음 그림과 같은 위치에 배치합니다.
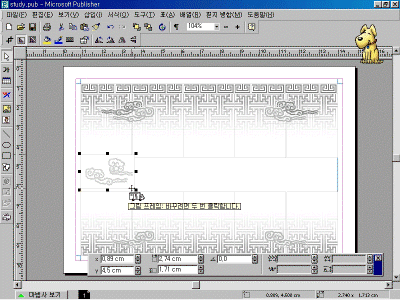
21. 오른쪽으로 복사한 다음 [좌우대칭]을 실행합니다.
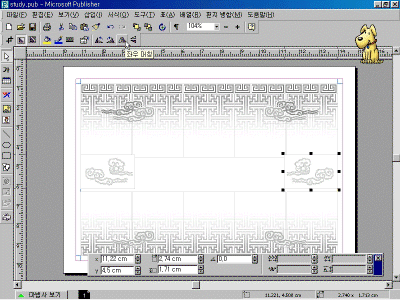
22. [6cm X 4cm] 정도 크기의 직사각형을 그린다음 테두리를 설정해주기 위해 그린 직사각형을 [더블클릭] 합니다.
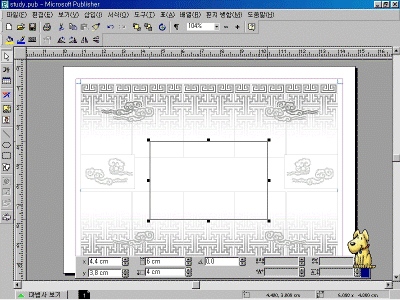
23. [테두리 장식] 탭을 클릭한 후, [꼬인 선]을 선택합니다. 테두리 크기를 [10 pt]로 색상을
[짙은 회색]으로 하고, [틀에 맞게 그림 늘이기]를 선택한 후 [확인]을 클릭합니다.
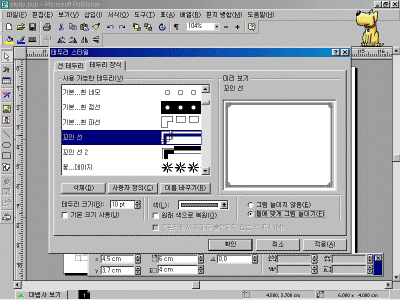
24. [클립 아트 삽입] 대화상자에서 [사진] 폴더를 클릭한 후,
다음 그림과 같은 사진을 선택하여 삽입합니다.
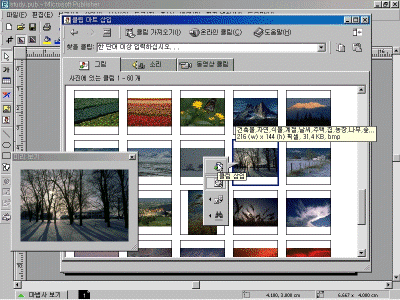
25. 다음 그림과 같이 사진의 가로,세로 크기를 조절하여 사각형틀에 넣습니다.
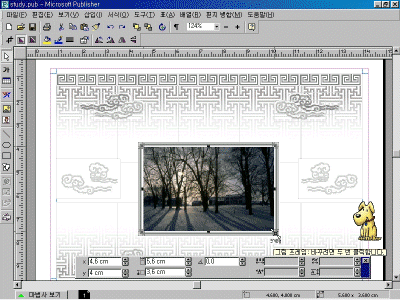
26. [텍스트 프레임]을 클릭하고 중앙의 사진 위에 [근하신년]이라고
입력한 다음 입력한 글자를 블록으로 지정하고 [한자]변환키를 눌러 [근하신년]을 [謹賀新年] 한자로 변환시킵니다.
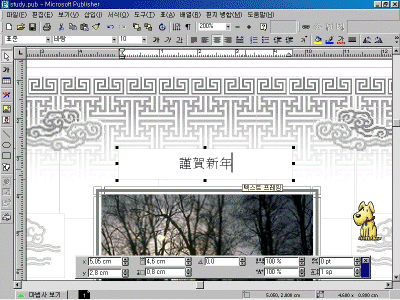
27. [謹賀新年]의 글꼴을 [휴멋옛체]로, 크기를 [36호]로 지정하고, 텍스트 프레임의 색상을 [채우기 없음]으로 지정합니다.
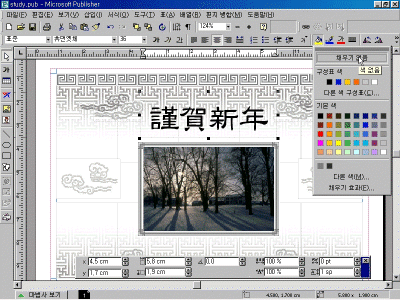
28. 연하장이 완성되었습니다.
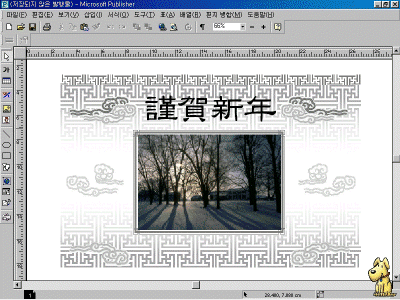
여러분의 정성이 담긴 연하장은 받는
이에게 보다 큰 기쁨을 주겠지요.
자, 그러면 이 연하장을 어떻게 활용할 수 있을까요?
- 빈 공간에 마음이 담긴 문구를 적어 소중한
이들에게 보냅니다.
- 칼라프린터로 출력하여 구입한 카드용지에 붙여
연하장을 만듭니다.
- 웹 문서로 저장하여, 자신의(또는 우리회사의)
홈페이지에 게시합니다.
- 웹 문서로 저장하여, 소중한 이들, 사랑하는 이들,
중요한 거래처에 E-Mail로 보냅니다.
- 이미지로 저장하여 윈도 바탕화면으로 활용하여
윈도 배경을 멋지게 장식합니다. |
이전 | 목차
| 다음
|