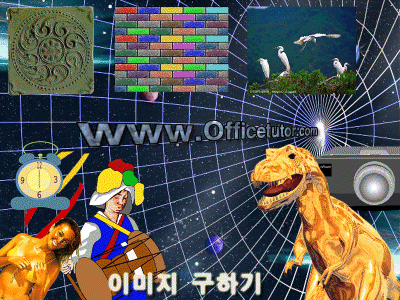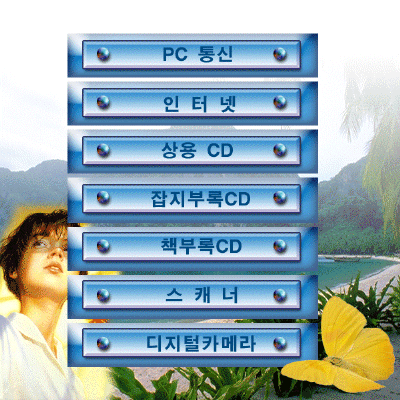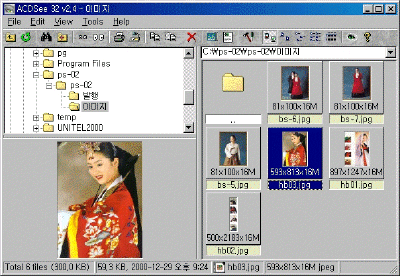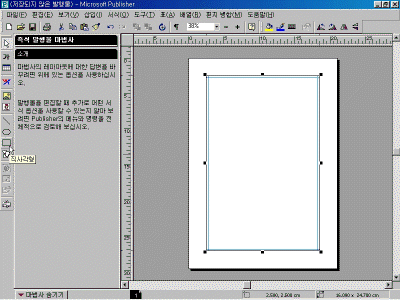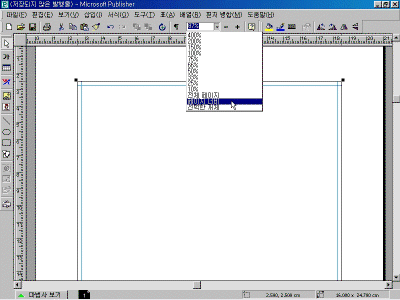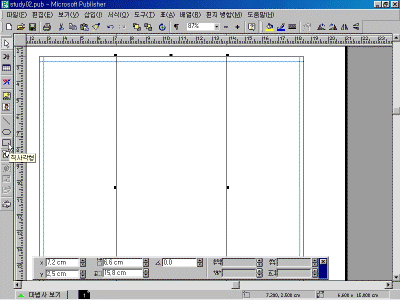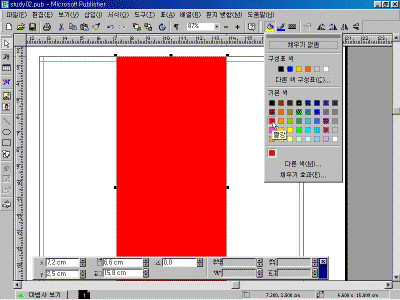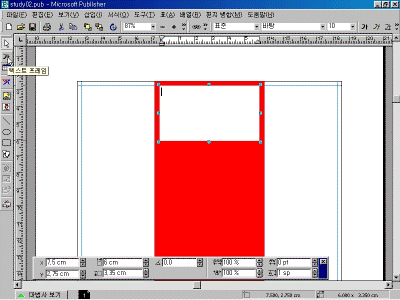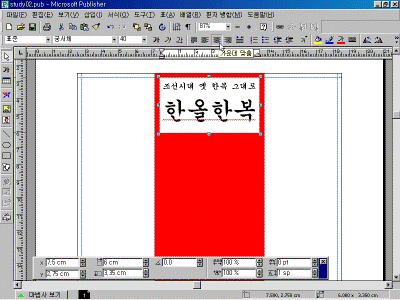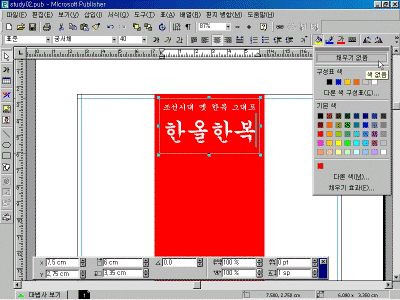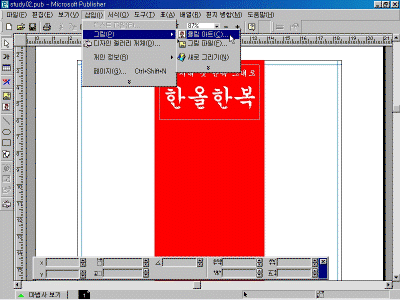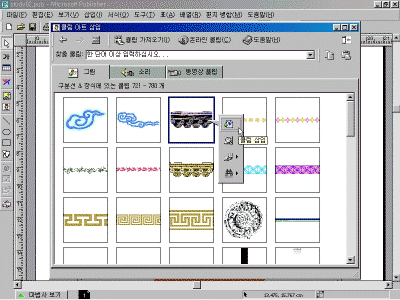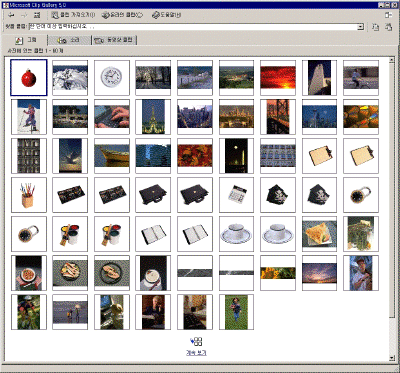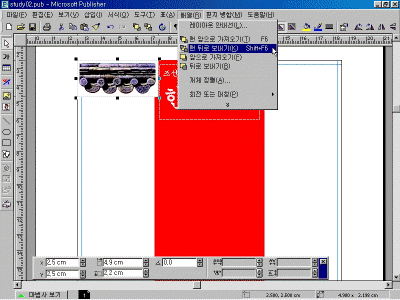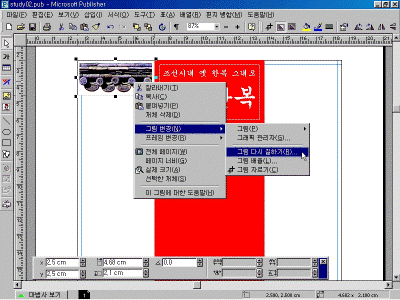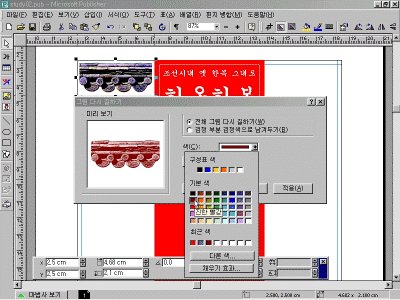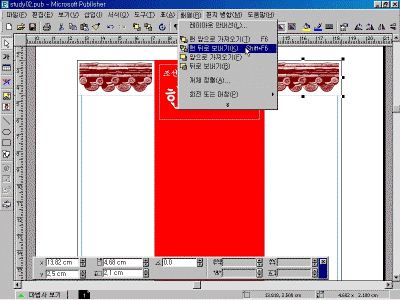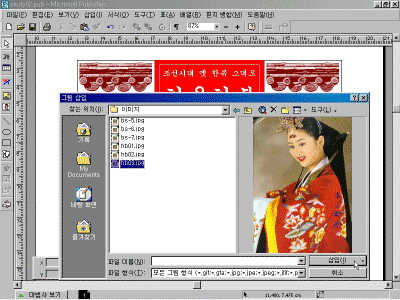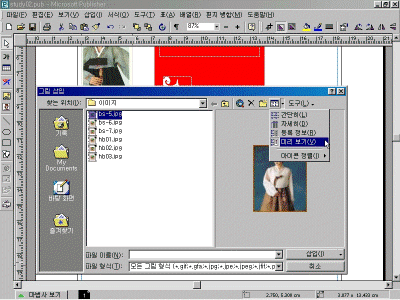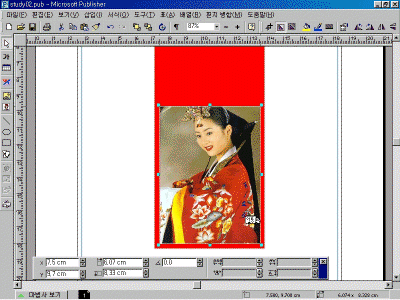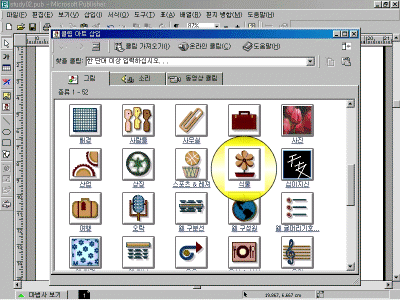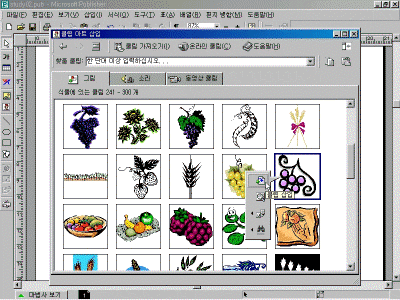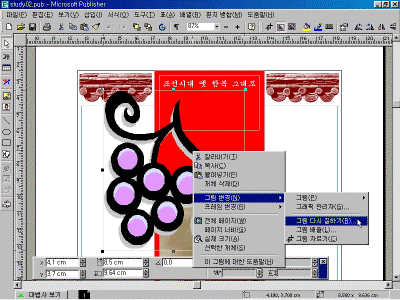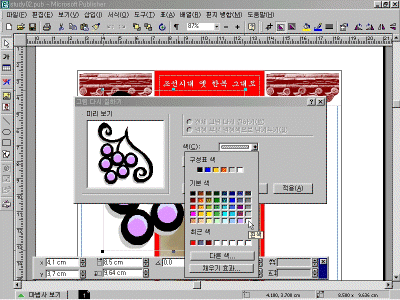|
3일. 멋진 홍보 전단지 만들기
Ⅰ ▶ 오늘
배울 내용
퍼블리셔로 홍보 전단지 만드는 법을 학습합니다.
여기서는 "한올한복"이라는 가상의 한복집을 설정하여 홍보 전단지를 만듭니다.
"한올한복"이라는 한복집 홍보 전단지를 잘 따라서 학습한 후에 여러분의 상황이나 사업에 맞게 만들면 됩니다.
학습하며 여기서 주의깊게 보아야할 점은 어떻게 구성하였으며 레이아웃을 어떻게 잡았는가 등입니다.
어떤 사람이 만들면 어설퍼 보이고 어떤 사람이 만들면 깔끔한 결과물이 나옵니다. 레이아웃을 잡고 구성 오브젝트를 조화있게 배치하며 각 오브젝트의 크기와 색상을 적절히 해야만 깔끔한 결과물이 나오기 때문입니다.
중고급자는 물론이고 초급자도 학습하기 용의하도록 따라하기식으로 구성하였으므로 부답없이 학습할 수 있습니다.
인쇄소에 원고와 사진만 맞기고 전단지를 만들어 다 똑 같은 전단지로 홍보하는 것은 이제 그만… MS 퍼블리셔로 여러분이 직접 개성있고 멋지게 전단지를 만들어 여러분의 사업체를 홍보해보세요.

■ 학습에 앞서서 - 필요한 이미지는 어떻게
구하나요?
요번 강좌에는 외부의 이미지를 불러들여 작업을 합니다.
문서 작업, 카탈록 만들기, 프레젠테이션 작업, 그래픽 작업, 전단지 만들기 등 다양한 컴퓨터 작업에 있어서 이미지의 역할은 너무도 큽니다. 어떤 이미지를 사용하느냐에 따라서 작업물의 수준이 결정될 정도로 이미지가 차지하는 비중은 절대적입니다.
이렇듯 중요한 이미지를 어떻게 구할 수 있는가에 대해 알려드리겠습니다.
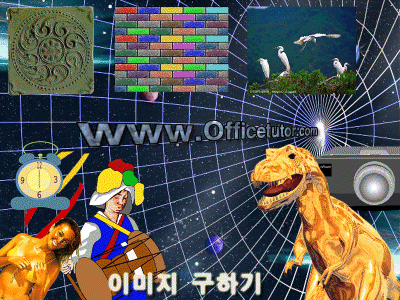
1) 통신 및 인터넷에서 다운로드 받습니다.
유니텔(www.unitel.co.kr), 하이텔(www.hitel.net), 채널아이(www.channeli.net) 등의 isp 통신 서비스 회사에 접속하여 공개자료실, 이미지 자료실이나 동호회 또는 홈페이지 만들기 자료실에 들어가서 구할 수 있습니다.
또한, 홈페이지 무료 계정을 제공해주는 사이트인 하이홈 (www.hihome.com), 컴내꺼 (www.com.ne.kr), 웨피 (hometown.weppy.com/) 등에서 다양한 이미지를 구할 수 있습니다.
2) 이미지 제공 전문 사이트에서 필요한 이미지를 구할 수 있습니다.
- 이미지 검색 사이트 :아이포스트(www.ipost.co.kr), 에어스파이더(www.airspider.com), 이이콘페이지(www.iconpage.co.kr) 등등
- 이미지 전문 사이트 : 클립아트닷컴 (www.clipart.com), 3D샵(www.3dshop.com), 포토디스트(www.photodisk.com) 등등
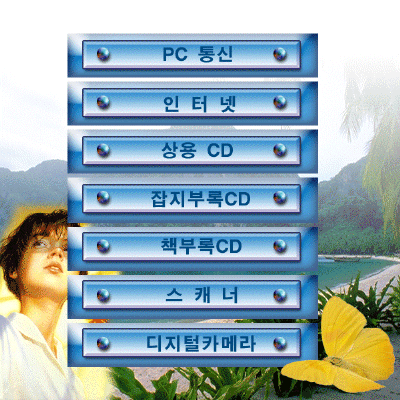
3) 이미지 CD나 잡지 부록 CD를 활용합니다.
이미지를 상용으로 판매하는 곳은 많습니다. 용산이나 테크노마트 등의 컴퓨터 및 전자 대형 상가에 저렴한 가격에 많은 종류가 있으며, 여러분 집 근처의 컴퓨터 매장에서도 싼 가격에 파는 이미지 CD가 있습니다. (참고사이트 : www.imagecd.com)
백터 이미지, 비트맵 이미지, 매핑 소스, 야한 사진(^^;)… 또한 컴퓨터, 인터넷, 그래픽 잡지 부록으로 이미지가 제공되는 경우도 자주 있습니다. (임프레스, 캐드앤그래픽스, 3D 아티스트 등의 잡지에 자주 이미지가 부록으로 제공됩니다. 잡지사나 해당 홈페이지에 접속하여 과월호를 구입하는 것도 한 방법이지요.)
그래픽 관련 서적의 부록 CD로 이미지가 제공되는 경우도 많습니다.
4) 스캐너로 스캐닝합니다.
스캐너를 사용할 수 있는 여건이 된다면 잡지, 사진, 책 등에서 필요한 이미지를 고르거나 카메라로 직접 찍은 후
스캐너로 스캐닝하여 사용할 수 있습니다.
5) 디지털 카메라로 촬영합니다.
디지털 카메라를 보유하고 있거나 사용할 수 있는 여건이 된다면 디지털 카메라로 필요한 사진을 촬영하여 컴퓨터로 읽어들인 후 사용하면 됩니다.
6) 오피스 2000 프로그램 CD에 있는 클립아트를 활용합니다.
오피스 2000 프로그램 CD에는 다양한 형식과 분야의 클립아트가 제공됩니다. 백터, 비트맵, 인터넷 클립아트 등이 있는 오피스 2000 CD를 활용하는 것도 좋은 방법이지요.
*주의할 점
가장 주의할 점은 바로 저작권입니다. 개인적인 작업은 대부분 상관이 없지만, 별 생각없이 이미지를 사용하여 상업적으로 사용하다가 저작권 침해로 낭패를 볼 수도 있습니다. 그러므로 상업적으로 사용할 경우에는 저작권 문제를 알아본 후 이미지를 사용해야 합니다.
참고적으로 용산, 테크노마트 등에서 판매되는 저가 이미지 CD는 저작권에 아무런 제약이 없는 경우가 많습니다. |
▶ 따라하기
1. 이제부터 본격적으로 [퍼블리셔 고급 활용 강좌 - 홍보 전단지 만들기] 학습에 들어가겠습니다.
학습 예제와 이미지가 담겨있는 [ps-02.zip]을 다운로드 받아 압축을 해제합니다. 압축을 해제하면 [이미지] 폴더에 학습에 사용될 이미지가 있으며, [전단지.pub]는 학습할 예제파일입니다.
[download]
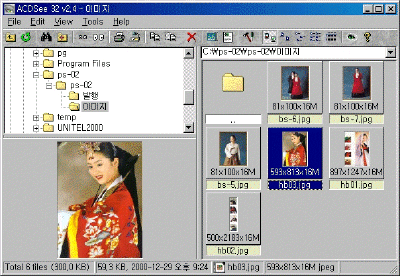
2. 퍼블리셔를 실행하고 빈 화면에 사각틀을 그립니다.
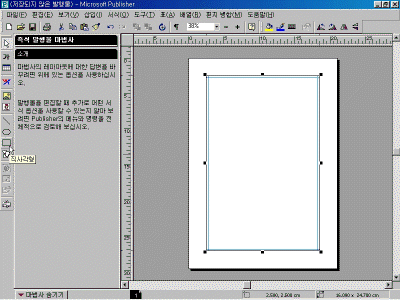
3. [마법사 숨기기]를 클릭하고, 보기 배율을 [페이지 너비]로 지정하여 넓은 화면에서 편집할 수 있도록 합니다.
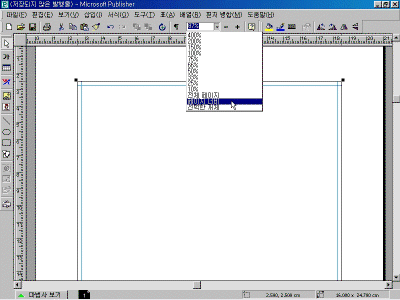
4. 너비 6.6cm 에 높이 15.8cm 의 직사각형을 그려서 테두리 중앙 위에 붙있니다.
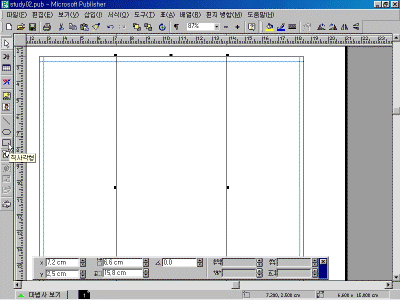
5. 직사각형의 선과 채우기 색을 모두 [빨간색]으로 지정합니다.
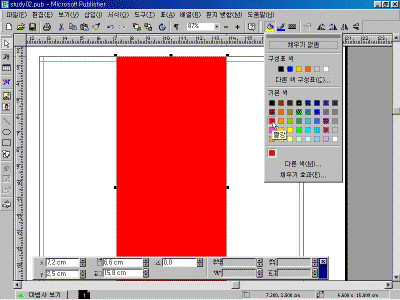
6. [텍스트 프레임]을 클릭하고, 다음 그림과 같이 빨간 직사각형 윗부분 안쪽에 텍스트 프레임을 만듭니다.
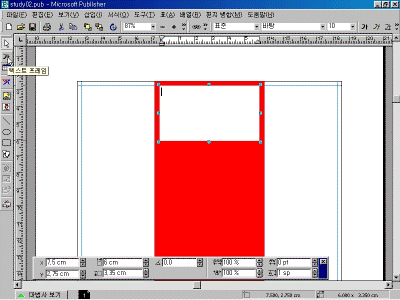
7. [조선시대 옛 한복 그대로 [Enter] 한올한복] 이라고 입력한 후, 글꼴을 [궁서체]로 정렬을 [가운데 맞춤]으로 지정한 다음, [조선시대 옛 한복 그대로] 부분의 글꼴크기는 [14]호로 [한올한복] 텍스트 크기는 [40]호로 지정합니다.
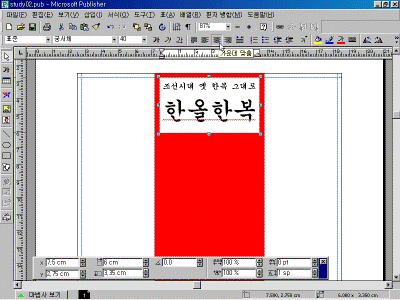
8. 텍스트를 블록으로 지정한 다음 글꼴 색은 [흰색]으로, 채우기 색은 [채우기 없음]으로 지정합니다.
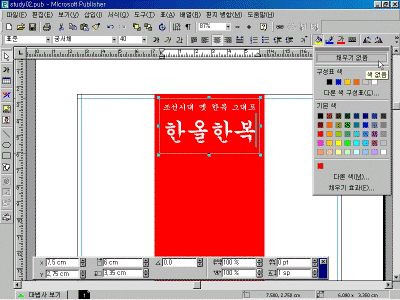
9. 장식 클립아트를 삽입하기 위해 [삽입 - 그림 - 클립 아트]를 클릭합니다.
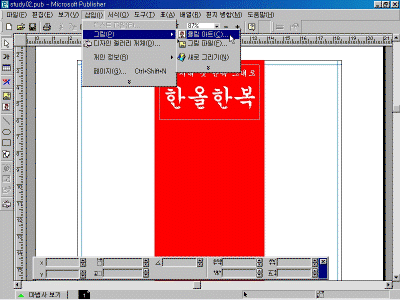
10. [구분선 & 장식] 폴더를 클릭한 다음 갤러리창 아래의 [계속 보기]를 10여회 누르면 다음 그림과 같은 문양이 나타납니다. 이 문양을 선택하고 [클립 삽입]을 클릭합니다.
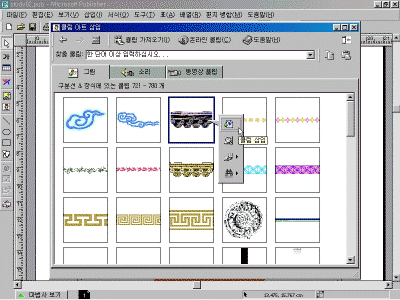
* 포인트 : 그림 둘러보기
오피스 2000에서는 아주 많은 클립아트와 이미지를 제공합니다. 하지만 아무리 많은 클립아트와 이미지를 제공하더라도 사용자가 어떤 이미지가 있는지 알지못하면 아무 소용이 없겠지요.
10번 설명에서 클립아트를 찾으며 어떤 이미지들이 있는가 각 페이지 마다의 클립아트들을 살펴보세요. 어떤 이미지가 있는가를 자주 살펴보면 나중에 어떤 이미지가 필요할 때 [오피스 2000] 클립아트 CD를 자연스럽게 넣게 된답니다 ^^!!
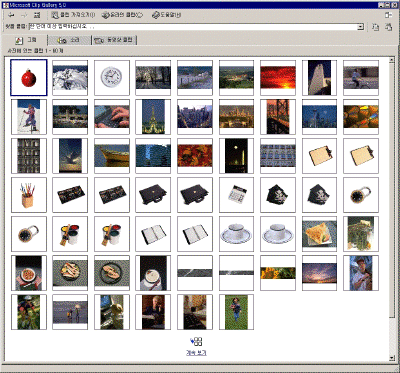 |
11. 다음 그림과 같이 크기를 줄여 위치시킨 다음, [배열] 메뉴의 [맨 뒤로 보내기]를 실행합니다.
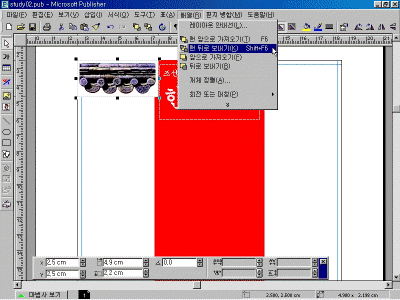
12. 삽입한 그림을 선택한 후 오른쪽 클릭하여 [그림 다시 칠하기]를 선택합니다.
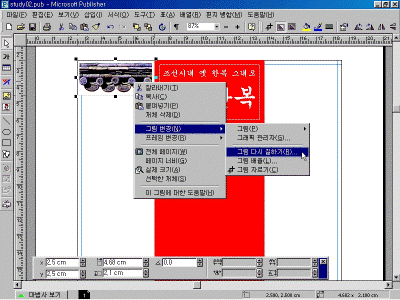
13. 색을 [진한 빨강]으로 변경합니다.
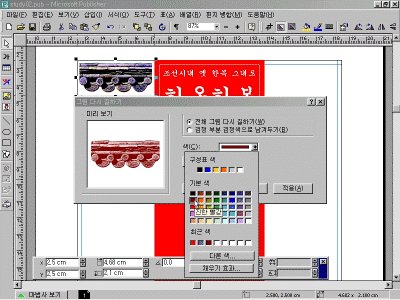
14. 그림을 오른쪽으로 복사한 다음 [맨 뒤로 보내기]를 실행합니다.
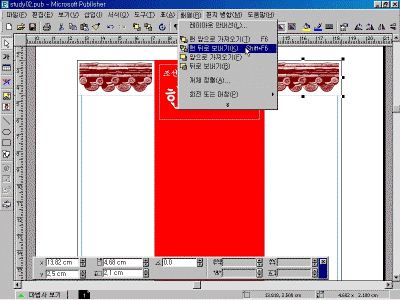
15. 한복입은 여인의 사진을 삽입하기위해 [삽입 - 그림 - 그림 파일]을 선택합니다. 그 다음 압축해제한 예제파일의 [이미지] 폴더 안에 있는 [hb03.jpg]를 선택하여 삽입합나다.
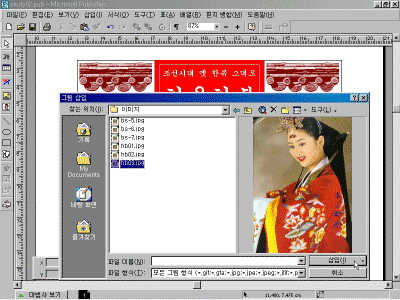
* 포인트 : 삽입할 그림 미리 보기
삽입할 그림을 미리보려면 [그림 삽입] 대화 상자에서 다음 그림과 같이 [미리 보기]를 선택하면 됩니다.
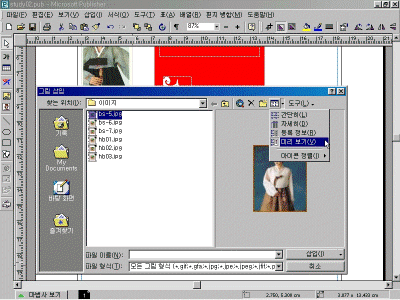 |
16. 다음 그림과 같이 삽입한 그림을 축소하여, 빨간 직사각형 아래에 위치시킵니다.
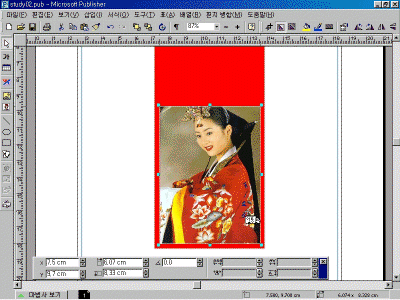
17. 포도 클립아트를 삽입하기 위해 [삽입 - 그림 - 클립 아트]를 클릭한 다음 [식물] 폴더를 클릭합니다.
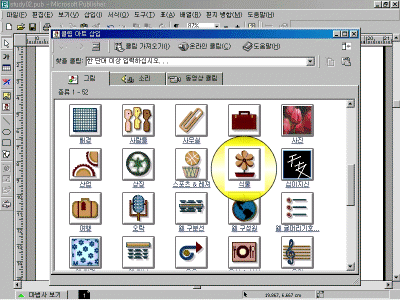
18. [계속 보기]를 몇 차례 클릭하여 다음 그림과 같이 [포도] 그림을 삽입합니다.
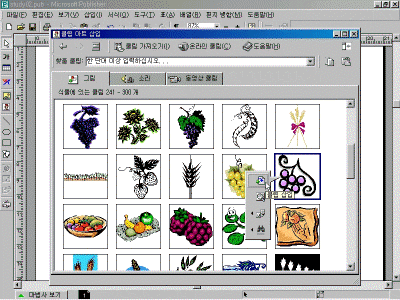
19. [포도] 그림을 선택하고 오른쪽 클릭하여 [그림 다시 칠하기]를 클릭합니다.
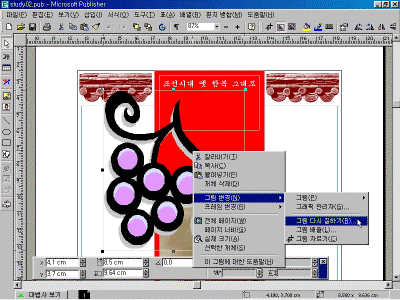
20. 흰 색으로 지정합니다.
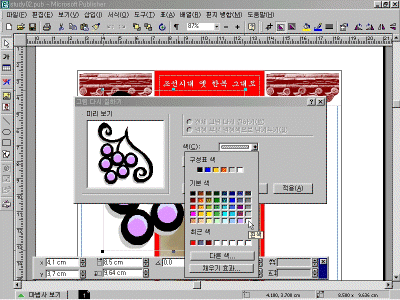
이전 | 목차
| 다음
|