|
4일. 멋진 홍보 전단지 만들기Ⅱ
▶ 오늘
배울 내용
3일 강좌에 이어서 퍼블리셔로 홍보 전단지를 만드는 법을 학습합니다.
▶ 따라하기
21. [포도] 그림을 다음 그림과 같이 크기를 줄여 위치 시키고, 그 옆에 포도롤 복사하여 크기를 약간 더 줄여줍니다.
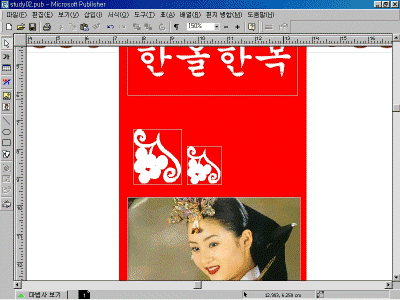
22. 오른쪽 작은 [포도] 그림을 선택하고 [상하대칭]을 실행한 다음, 큰 [포도] 그림 옆에 이동하여 다음 그림과 같이 위치시킵니다.
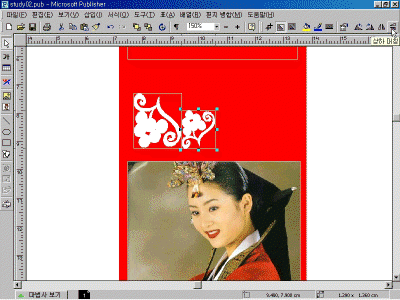
23. 사진을 삽입하기위해 [삽입 - 그림 - 그림 파일]을 선택합니다. 그 다음 압축해제한 예제파일의 [이미지] 폴더 안에 있는 [hb02.jpg]를 선택하여 삽입합나다.
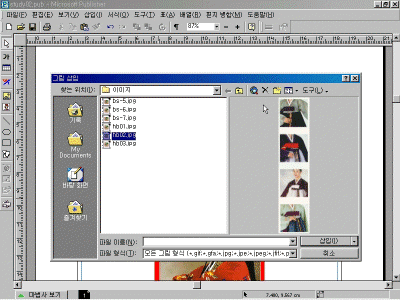
24. 삽입한 그림의 크기를 줄여 다음 그림과 같이 위치시킵니다.
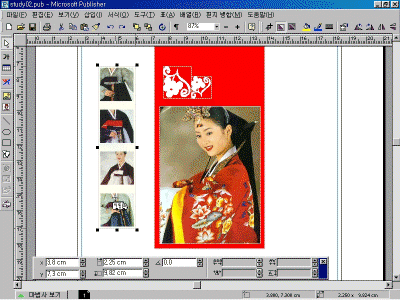
25. 오른쪽에 사진을 삽입하기위해 [삽입 - 그림 - 그림 파일]을 선택합니다. 그 다음 압축해제한 예제파일의 [이미지] 폴더 안에 있는 [hb01.jpg]를 선택하여 삽입합나다.
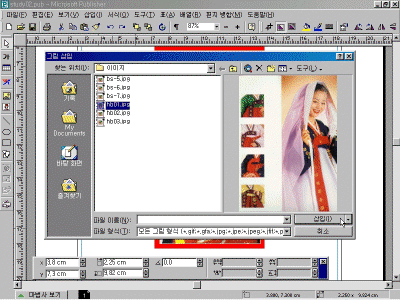
26. 다음 그림과 같이 사각형 안에 있는 부분만 남기고 그림을 자르겠습니다.
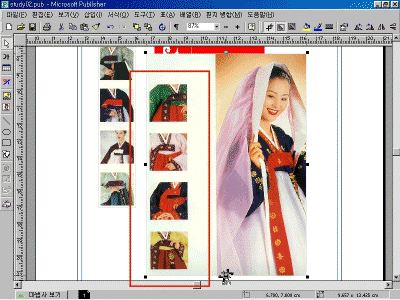
27. 다음 그림과 같이 드레그하여 그림을 자릅니다.
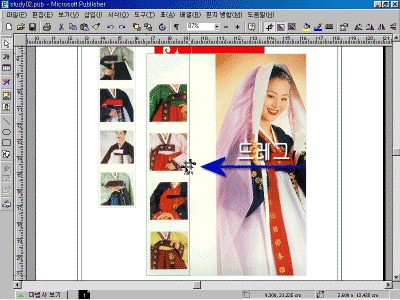
28. 다음 그림과 같이 위, 아래의 부분도 자릅니다.
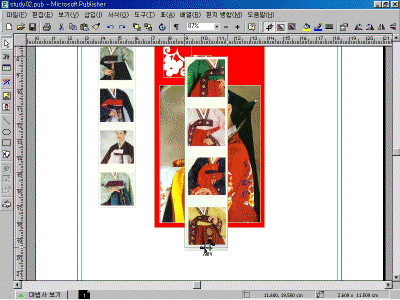
29. 그림의 크기를 줄이고 다음 그림과 같이 위치시킵니다.
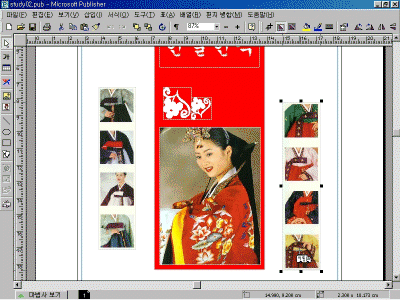
30. 다음 그림과 같이 직사각형을 그려서 [채우기 색]과 [선 색]을 [빨간색]으로 지정합니다.
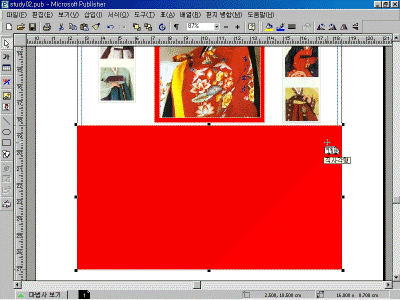
31. [텍스트 프레임]을 선택하여 직사각형의 상단부에 텍스트 프레임을 만들고, 다음과 같이 텍스트를 입력합니다.
세련되고 격조높은 디자인의 고급한복을 부담없는 가격으로 모십니다.혼수패키지 , 아동복,개량한복, 침구 , 수의 까지 ..한복의 모든것이 "한올주단"에 있습니다. 한달간 30~50%까지 파격적인 할인을 실시하니 많은 이용바랍니다.
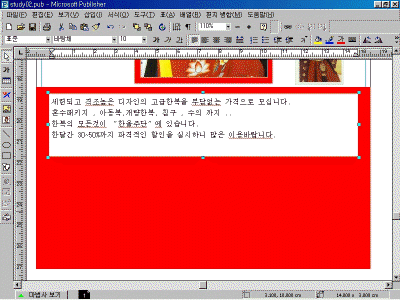
32. 글자체를 [휴먼 태가람체]로, 글자 크기를 [12]호로 지정합니다.
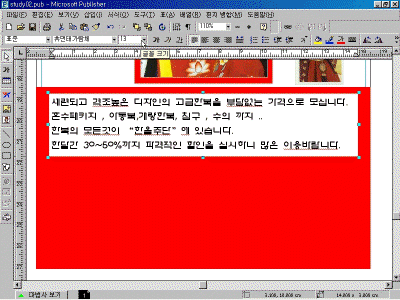
33. 채우기 색을 [채우기 없음]으로, 글자색을 [흰 색]으로 지정합니다.
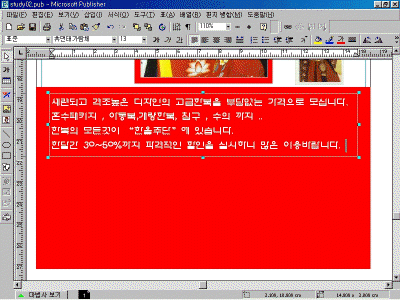
34. 사진을 삽입하기위해 [삽입 - 그림 - 그림 파일]을 선택합니다. 그 다음 압축해제한 예제파일의 [이미지] 폴더 안에 있는 [bs-05.jpg]를 선택하여 삽입합나다.
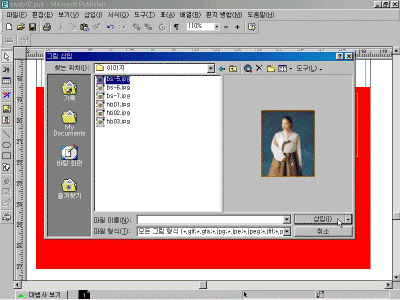
35. 사진을 다음 그림과 같은 위치로 이동시키고, [텍스트 프레임]을 만들어 [30% DC]라고 입력합니다.
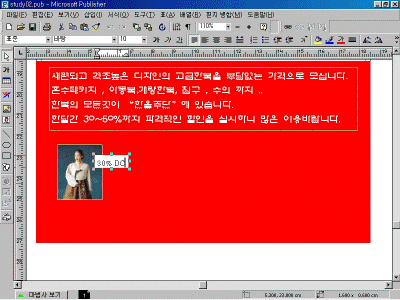
36. 채우기 색을 [빨간 색]으로, 선 두께를 [조금 가는 선]으로, 선 색을 [흰 색]으로 지정합니다.
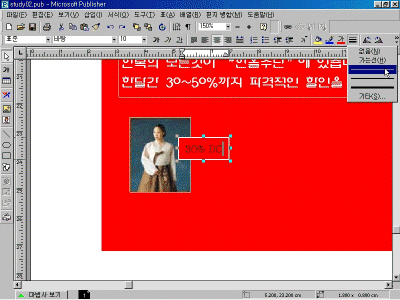
37. 글꼴을 [휴먼태각진그래픽]으로, 글꼴 색을 [흰 색]으로 지정합니다. 그 다음, [사용자 정의 회전]을 실행하여 각도를 [30도]로 지정합니다.
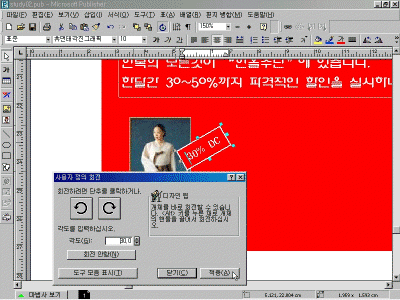
38. 사진과 텍스트 프레임을 다음 그림과 같은 위치에 복사합니다.
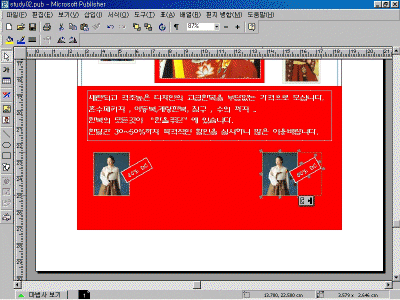
39. 복사한 사진을 더블클릭하여 [bs-7.jpg]으로 변경하여 삽입합니다.
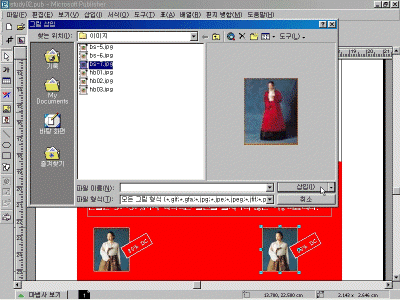
40. 다시 다음 그림과 같이 사진과 텍스트 프레임을 복사합니다.
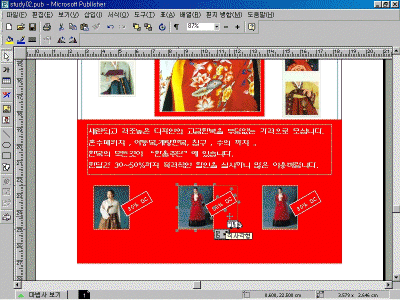
41. 복사한 사진을 더블클릭하여 [bs-6.jpg]로 변경하여 삽입합니다.
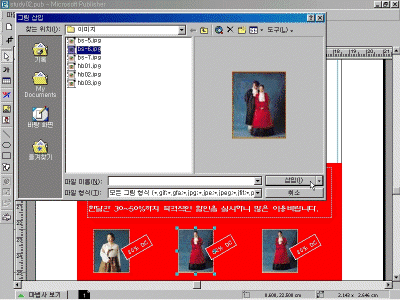
42. 텍스트 프레임 안의 글꼴 색을 모두 [노란 색]으로 변경하고, 두번째 텍스트 프레임 내용을 [40% DC]로, 세번째 텍스트 프레임 내용을 [50% DC]로 변경합니다.

43. 다음 그림과 같이 하단에 텍스트 프레임을 만들고 [여의도백화점 맞은편 효성빌딩 1층 한올주단 ☎ 000-0000 / webmaster@officetutor.com] 라고 입력합니다.
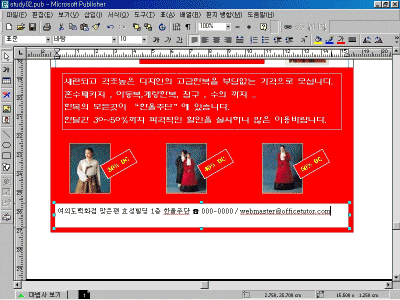
44. 글꼴을 [휴먼모음T]로, 글꼴 크기를 [11]호로, 정렬을 [가운데 맞춤]으로 지정합니다.
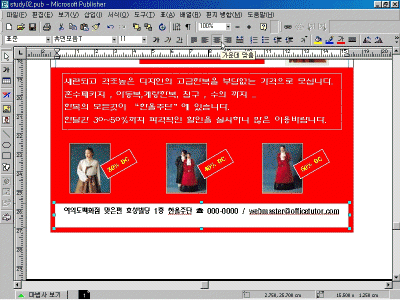
45. 텍스트 프레임 상자의 채우기 색을 [검정 색]으로, 글꼴 색을 [흰 색]으로 지정하고, 다음 그림과 같이 텍스트 프레임 상자의 크기를 보기좋게 조절합니다.
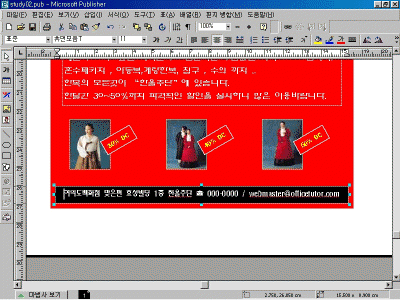
46. 멋진 전단지가 완성되었습니다. 작업이 제대로 되었나, 수정할 곳이나 다듬을 곳은 없는가 확인해 보고, [저장]을 클릭하여 적당한 이름으로 저장하고 작업을 완료합니다.
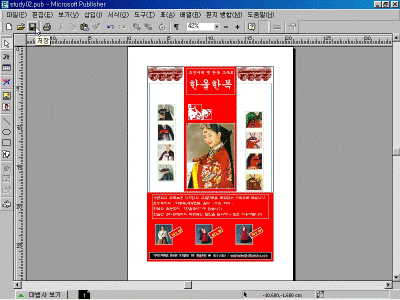
* 보너스 팁 : 전단지를 인터넷 광고로 만들기
간단합니다. 파일 메뉴의 [현재 발행물로 웹사이트 만들기]를 실행하면 됩니다.
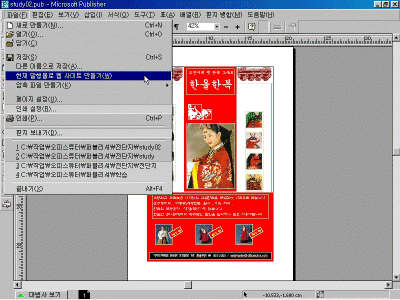
그 다음 다시 파일 메뉴의 [웹 페이지로 저장]을 실행하여 [발행]폴더에 저장하면 [index.html] 파일이 생성되며 전단지가 웹 페이지로 만들어 집니다.

이렇게 만들어진 웹 전단지를 여러분의 홈페이지에 연결하거나 메일로 고객들에게 발송하면 됩니다. |
* 작가의 말 : 다양하게 시도해 보기
수고하셨습니다. 여러분은 다양한 전단지와 홍보물을 만들 수 있습니다. 자신을 알리고, 자신의 상점이나 대리점 또는 회사를 알릴 수 있는 전단지와 홍보물을 퍼블리셔로 쉽고 빠르고 멋지게 만들 수 있습니다.
실력이 느는 방법 중 하나는 다양하게 시도해 보는 것입니다.
퍼블리셔의 각 개체를 만들면서 이렇게도 해보고 저렇게도 해보다 보면 프로그램 운용 능력은 물론이고 감각과 테크닉이 늘고 또, 매뉴얼이나 전문 서적에도 나와 있지 않은 자신만의 새로운 테크닉까지도 얻을 수 있습니다.
하나의 개체를 만들며 위치, 구성, 글꼴, 크기, 색상, 효과 등을 이렇게 저렇게 바꾸어 보세요. 그러한 시간이 쌓이면 시나브로 능숙한 실력을 갖추게 됩니다. 이 강좌를 학습할 때도 마찬가지 이지요.
잊지마세요… 각 기능을 다양하게 시도해 보기 !!!! |
* 필자 : 한승호 (duulnet@hotmail.com)
[못말리는 파워포인트 2000 (성안당)] 저자, [홈페이지 만들기 - 한 권에 끝내기 (성안당)] 저자, 오피스튜터에 [퍼블리셔]와 [포토드로우] 고급활용 강좌 연재 중.
이전 | 목차
| 다음
|