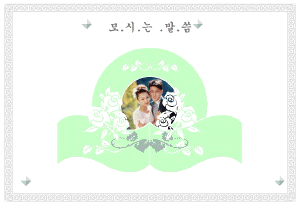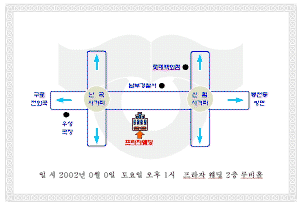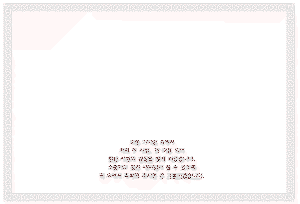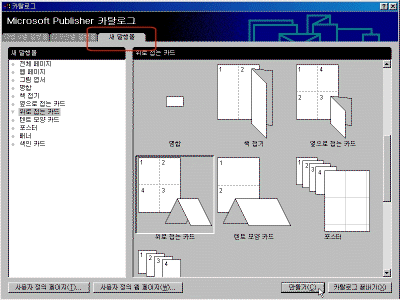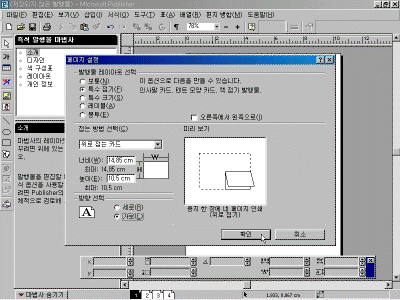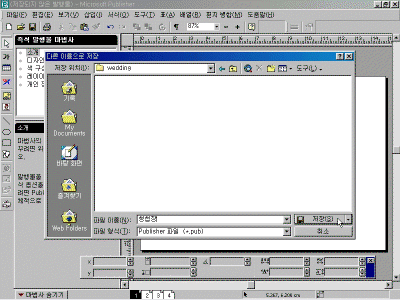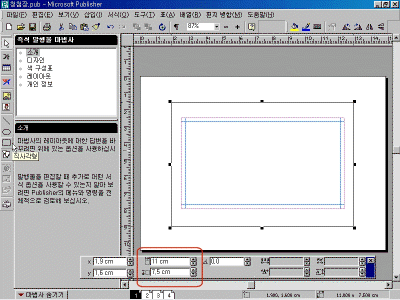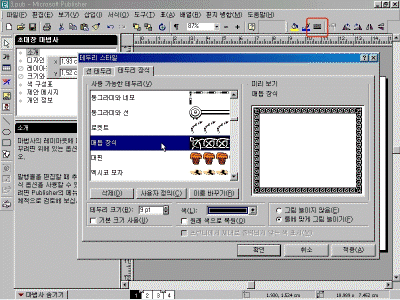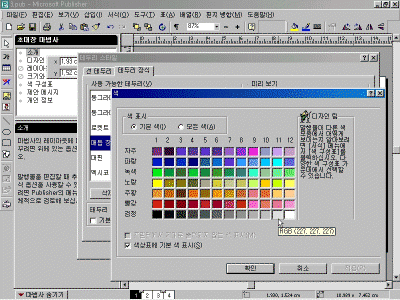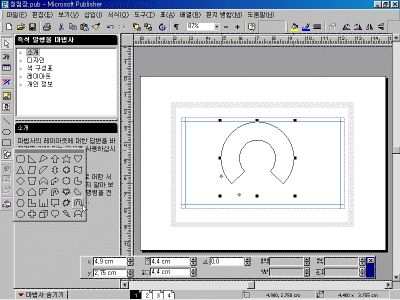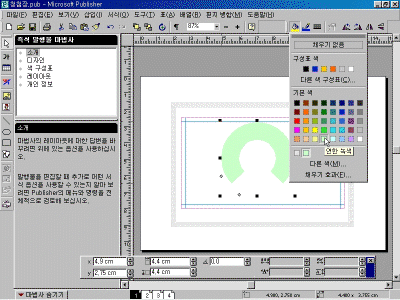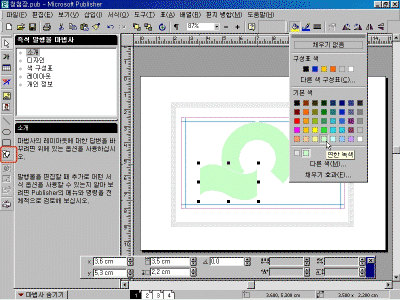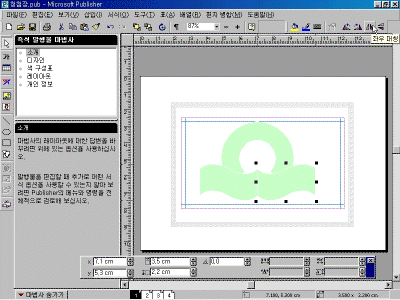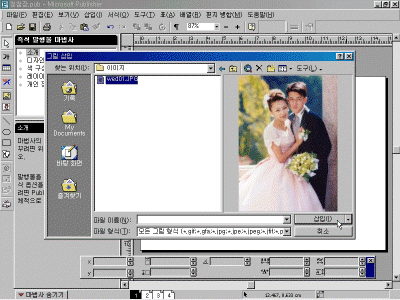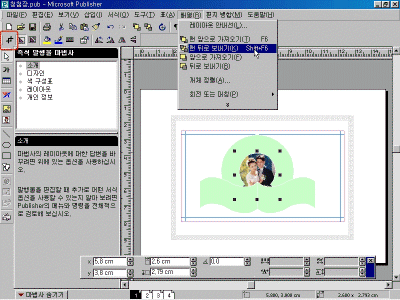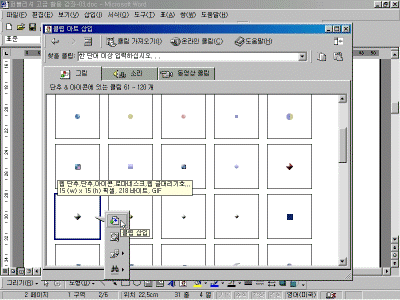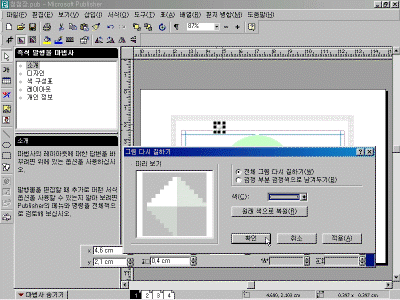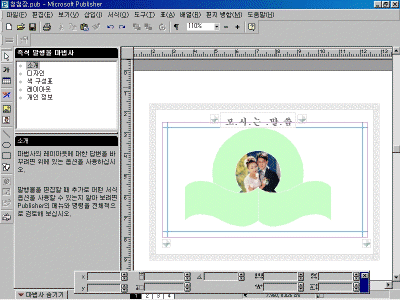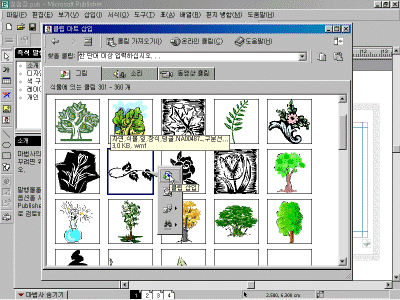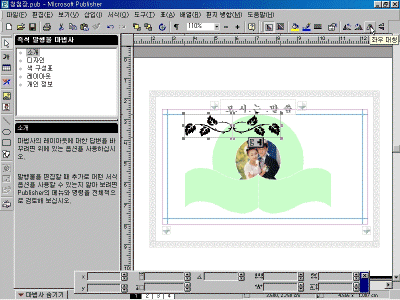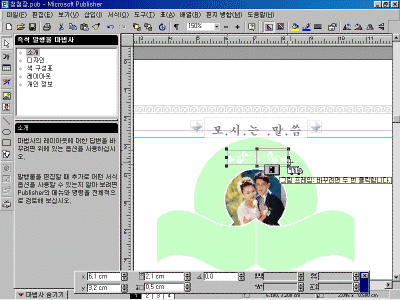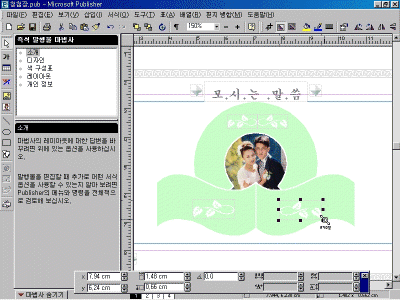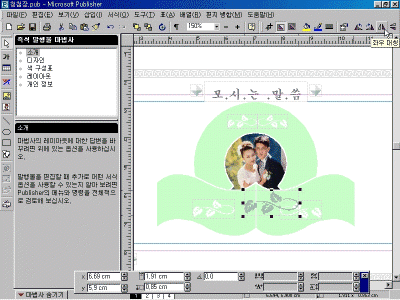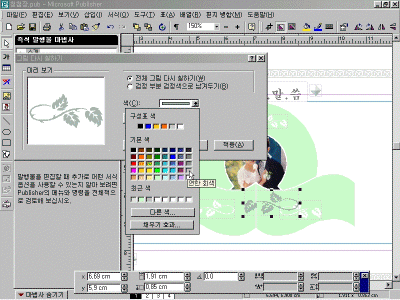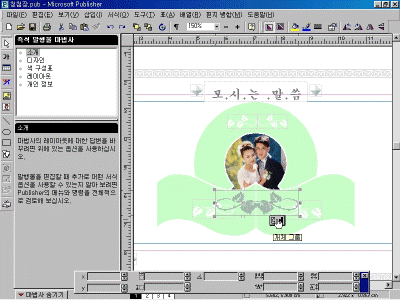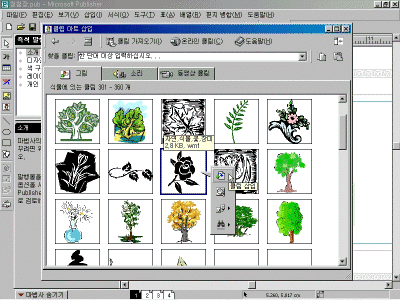|
5일. 청첩장 만들기 Ⅰ ▶ 오늘 배울 내용 퍼블리셔로 청첩장을 만드는 방법을 학습하겠습니다.
▶ 따라하기 1. 본격적으로 [퍼블리셔 고급 활용 강좌 - 청첩장 만들기] 학습에 들어가겠습니다. 2. 퍼블리셔를 실행하고 [카탈로그] 대화상자에서 [새 발행물]
탭을 클릭한 후, [위로 접는 카드]를 선택하고 [만들기]를 클릭합니다. 3. 새로 만든 발행물은 세로로 되어 있습니다. 이 발행물을 가로로 만들기 위해 [파일] 메뉴의 [페이지 설정]을 클릭하고, 방향 선택에서 [가로]로 변경합니다. 4. [저장]을 클릭하여 여러분의 하드디스크에 적당한 이름으로 저장합니다. 5. [직사각형]을 클릭하고, 가로 11cm / 세로 7.5cm 의 직사각형을 만듭니다. 6. [선/테두리 스타일]의 [기타]를 선택하고, 다음 그림과 같이 [매듭 장식]을 선택한 후, 테두리 크기를 [9 pt]로 지정합니다. 7. [색 - 다른 색]을 클릭하고 검정 계열의 [RGB (227,227,227)]을 선택합니다. 8. [기본 도형]을 클릭하여 잘라진 도넛 모양의 도형을 선택한 후, 다음 그림과 같이 가로 / 세로 4.4cm의 도형을 그립니다. 9. 선 색을 [흰색]으로, 채우기 색을 [연한 녹색]으로 지정합니다. 10. [기본 도형]을 클릭하여 물결 모양의 도형을 선택하고, 다음 그림과 같이 가로 3.5cm, 세로 2.2cm로 그린 후, 선 색을 [흰색]으로, 채우기 색을 [연한 녹색]으로 지정합니다. 11. 도형을 수평으로 복사한 후, [좌우 대칭]을 실행합니다. 12. 결혼할 커플의 사진을 삽입하기 위해 [삽입 - 그림 - 그림 파일]을 선택합니다. 그 다음 압축해제한 예제파일의 [이미지] 폴더 안에 있는 [wed01.jpg]를 선택하여 삽입합니다. 13. 사진의 크기를 적당히 줄여준 후, [자르기]를 선택하여 정사각형 정도로 세로 크기를 아래로부터 줄여준 다음, [배열] 메뉴의 [맨 뒤로 보내기]를 실행하여 도형의 뒤로 시진을 배열합니다. 14. 장식 버튼을 삽입하기 위해 [삽입 - 그림 - 클립 아트]을 선택합니다. 그 다음, [단추 & 아이콘]을 클릭하고 [다음 보기]를 한 번 클릭하여 다음 목록으로 가서, 다음 그림과 같이 단추를 삽입합니다. 15. 삽입한 단추를 선택하고 [그림 다시 칠하기]를 실행한 후, [연한 회색]으로 색을 변경합니다. 16. 단추를 복사하고 텍스트를 삽입하여 다음 그림과 같이 만듭니다. 17. 장식을 하기 위해서 우선 [삽입 - 그림 - 클립 아트]을 선택합니다. 그 다음, [식물] 폴더를 클릭하고 [다음 보기]를 5번 클릭한 목록에서 다음 그림과 같은 장식을 삽입합니다. 18. 삽입한 장식을 수평복사하여 다음 그림과 같이 대칭되게 만듭니다. 19. 두 장식을 그룹으로 묶고, [그림 다시 칠하기]를 실행하여 [흰 색]으로 변경한 후, 다음 그림과 같이 크기를 줄여서 사진 위에 배치합니다. 20. 장식을 다음 그림과 같이 아래로 복사하여 크기를 약간 크게 변경합니다. 21. 오른쪽 아래의 장식을 복사하여 크기를 약간 크게 변경한 후, 색을 [연한 회색]으로 변경하고, 다음 그림과 같은 위치에 이동시킵니다. 22. 연한 회색의 장식을 수평 복사한 후, 다음 그림과 같이 [좌우 대칭] 시키고, 겹쳐지게 배치하고, 그룹으로 묶습니다. 23. 장미 장식을 삽입하기 위해, [삽입 - 그림 - 클립 아트]를 선택하고, 앞에서 삽입했던 장식의 옆에 있는 장미 모양의 장식을 삽입합니다. 24. 삽입한 장미 장식을 [복사]와 [좌우 대칭]을 실행하여 다음 그림과 같이 3송이의 겹쳐진 장미를 만듭니다. |
||||