|
6일. 청첩장 만들기 Ⅱ
▶ 오늘
배울 내용
저번 강좌에 이어 청첩장을 만드는 방법을 학습하겠습니다.
▶ 따라하기
25. 각각의 장미를 [그림 다시 칠하기]에서 [흰 색]으로 변경한 후, 그룹으로 묶고 크기를 줄여서 다음 그림과 같이 위치시킵니다.
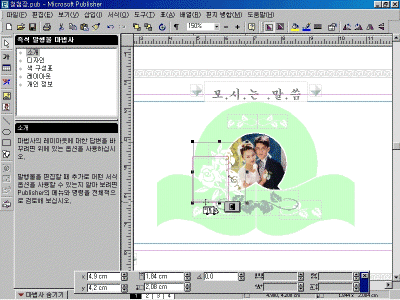
26. 장미 3송이를 다음 그림과 같이 [복사]하여 [좌우 대칭]을 실행합니다. [저장]을 하여 청첩장의 표지 페이지를 완성합니다.
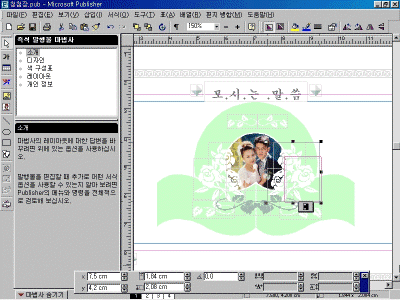
27. 1 페이지의 테두리, 위/아래의 장식, 사진을 복사하여 2페이지에 다음 그림과 같이 붙여넣습니다.
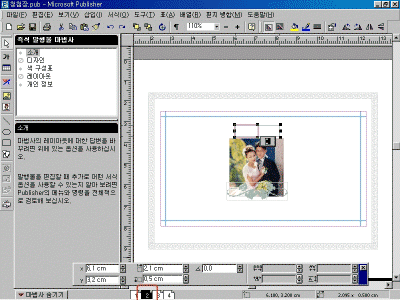
28. 위쪽 장식을 선택하고 [그림 다시 칠하기]를 실행하여 장식의 색상을 빨강 204, 녹색 204, 파랑 153으로 지정합니다.
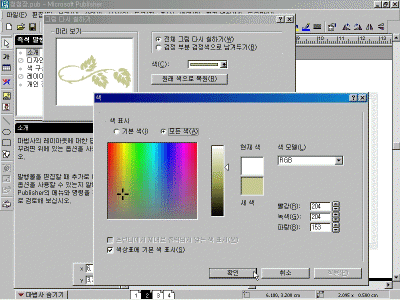
29. 사진을 동그란 모양으로 보이게 만들기 위해, [일반 도형]의 도넛 모양의 도형을 선택하고 가로/세로 4.4cm로 그린 후 복사하여 다음 그림과 같이 [상하대칭]으로 겹칩니다.
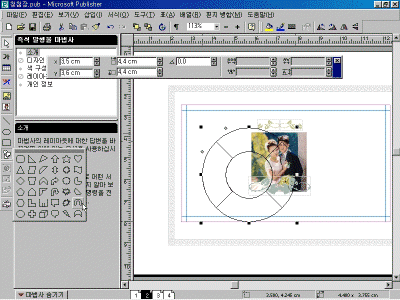
30. 겹쳐진 두 도형을 그룹으로 묶고, 선 색 / 채우기 색을 흰 색으로 지정한 후, 가운데로 위치시켜 다음 그림과 같이 사진이 동그랗게 보이게 합니다.
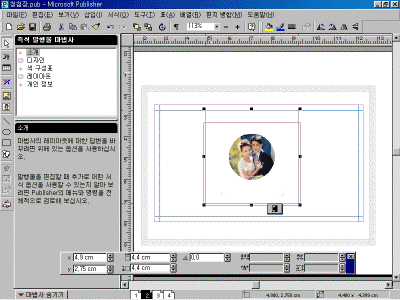
31. [글상자]를 만들어 다음 그림과 같이 띄어쓰기를 조절하여 인사말을 만듭니다.
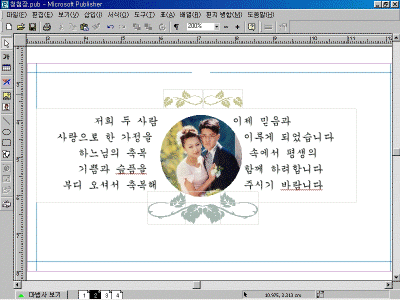
32. [글상자]를 만들어 다음 그림과 같이 신랑 / 신부측의 이름을 삽입합니다.
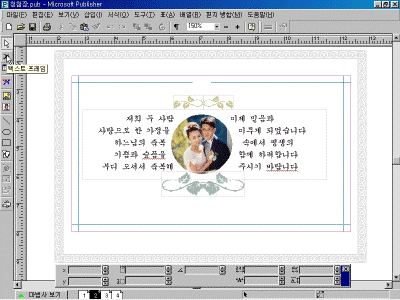
33. 약도가 삽입되는 3페이지를 만들겠습니다.
우선, 1페이지에서 테두리, 도넛모양의 도형, 물경모양의 2개의 도형을 복사하여, 다음 그림과 같이 3페이지에 붙여넣습니다.
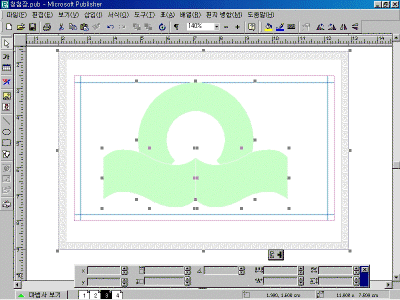
34. 가운데 도형들을 그룹으로 묶은 후, [상하 대칭]을 실행하고, 색상을 아주 흐린 회색 (RGB 245,245,245)로 변경합니다.
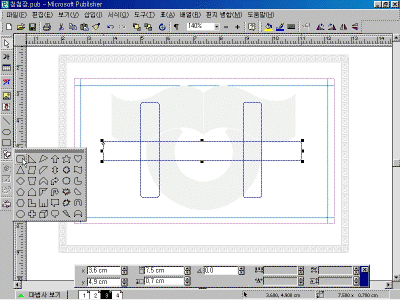
35. 다음 그림과 같이 파란색의 둥근 사각형을 교차하여 만듭니다.
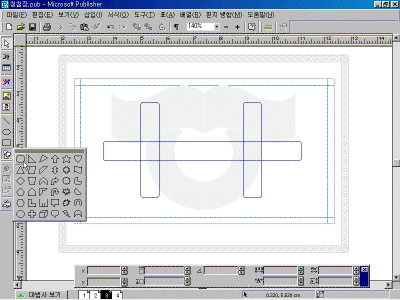
36. [선]을 클릭하여 다음 그림과 같이 둥근 사각형 왼쪽에 화살표를 만듭니다.
(선 색깔 : 하늘색, 선/테두리 스타일 : 중간 굵기)
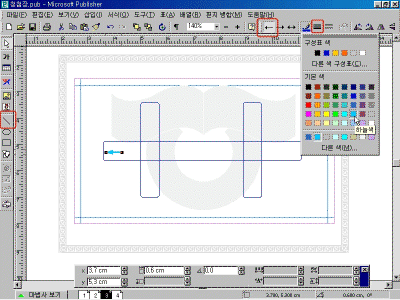
37. 화살표를 복사하고 대칭, 회전 등을 실행하여 다음 그림과 같이 화살표들을 만듭니다.
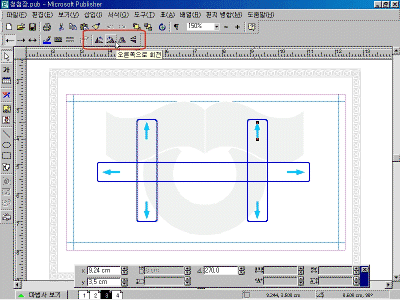
38. 선색이 흰 색이고 채우기 색이 베이지색 계열인 원을 만들어 교차로 지점에 위치시키고, 원을 다른 교차로 지점에 복사합니다.
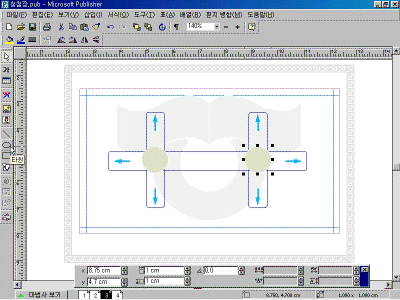
39. 다음 그림과 같이 텍스트와 작은 원을 삽입합니다.
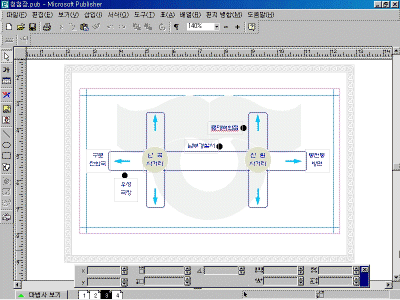
40. 결혼식장의 건물을 강조해서 표시하기 위해 [클립아트]를 삽입하겠습니다.
[삽입 - 그림 - 클립 아트]을 선택합니다. 그 다음, [건축물] 폴더를 클릭하고 [다음 보기]를 4번 클릭한 목록에서 다음 그림과 같은 장식을 삽입합니다.
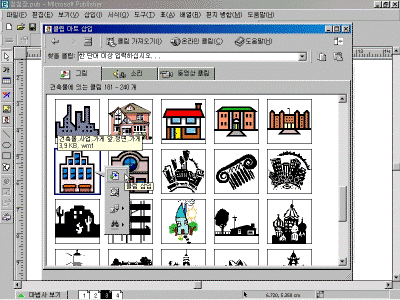
41. 삽입한 건물 클립아트의 크기를 줄여서 다음 그림과 같은 곳에 위치시키고, 그 아래에 화살표 도형을 삽입하여 빨간색으로 지정하고, 그 아래에 예식장 이름을 삽입합니다.
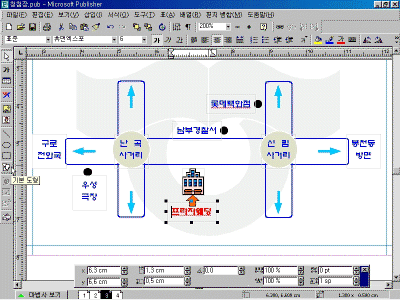
42. 아래에 일시와 장소를 나타내는 텍스트를 삽입합니다.
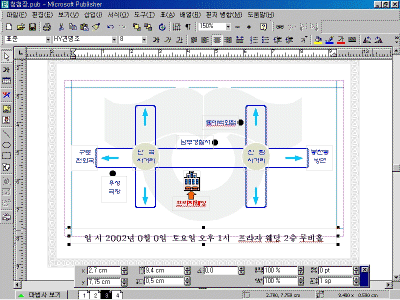
43. 청첩장의 뒷면인 네번째 페이지를 만들겠습니다. 뒷면은 대체로 카드 제조업체와 모델 번호가 인쇄됩니다. 하지만, 이 카드는 여러분이 직접만드는 것이기 때문에 간단한 인사말이나 시 등을 넣으면 되겠지요.
1페이지에서 테두리를 복사하여 4페이지에 붙여넣고 다음 그림과 같이 멋진 문구를 넣습니다.
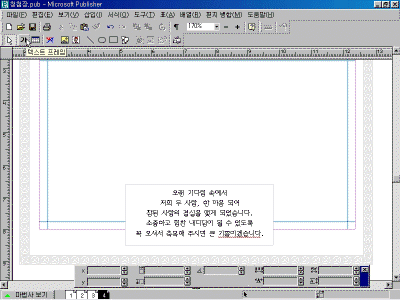
44. 청첩장이 완성되었습니다. 지금까지의 작업을 [저장] 하고 작업을 완료합니다.
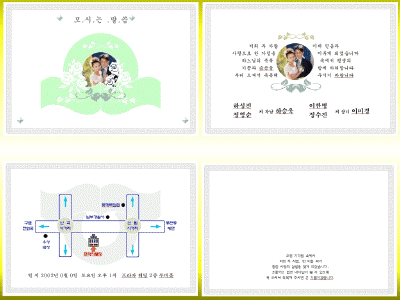
* 활용 : 이렇게 만든 청첩장은 어떻게 활용할 수 있을까요?
1. [현재 발행물로 웹 사이트 만들기] 기능을 사용하여 인터넷 상에서 청첩장을 메일로 보낼 수 있습니다.
2. [현재 발행물로 웹 사이트 만들기] 기능을 사용하여 여러분의 홈페이지에 청첩장을 게시할 수 있습니다.
3. 잉크젯 프린터로 직접 출력하여 사용할 수 있습니다.
4. 출력소에 맡겨서 4도 분판인쇄로 고급스럽게 인쇄할 수 있습니다. |
* 필자 : 한승호 (duulnet@hotmail.com)
[못말리는 파워포인트 2000 (성안당)] 저자, [홈페이지 만들기 - 한 권에 끝내기 (성안당)] 저자, 정보통신부 주관 음향방송국 [소리마을] 구축, 오피스튜터에 [퍼블리셔]와 [포토드로우] 고급활용 강좌 연재.
이전 | 목차
|