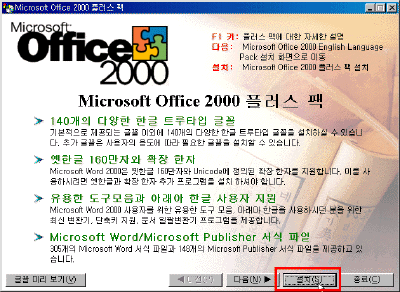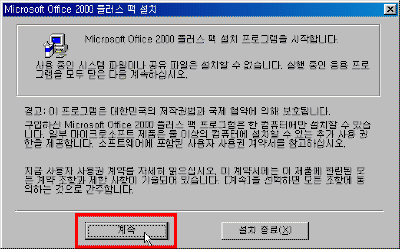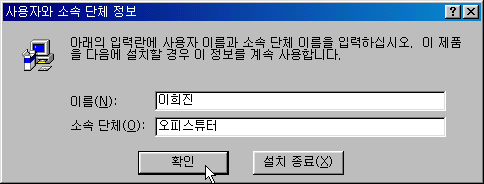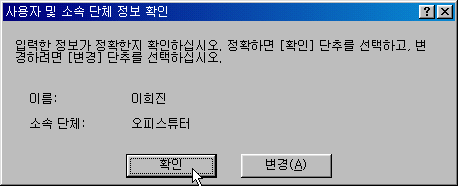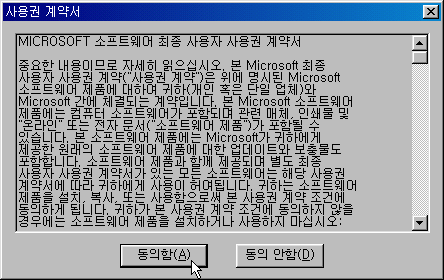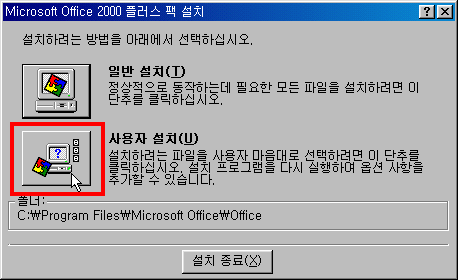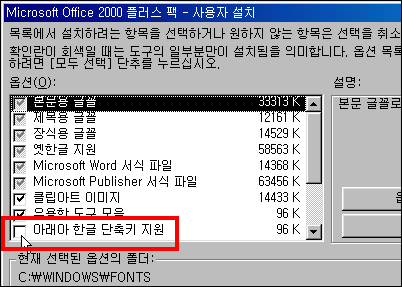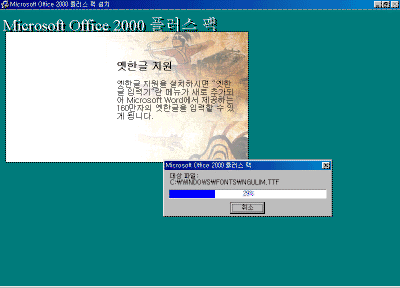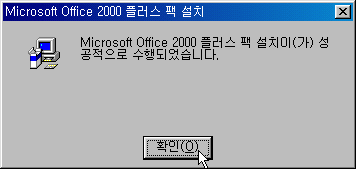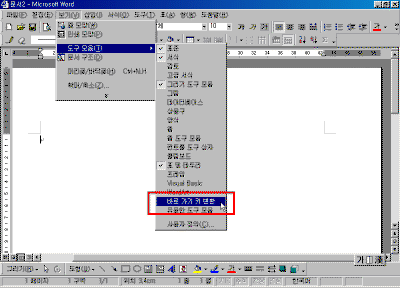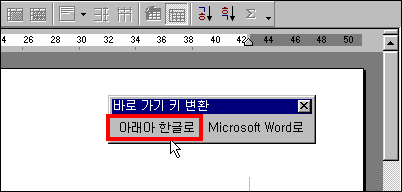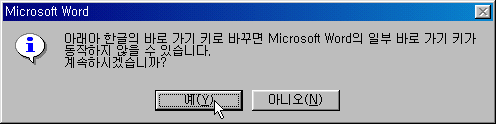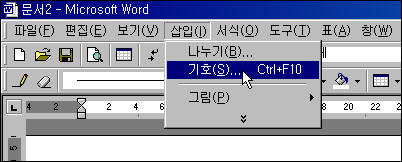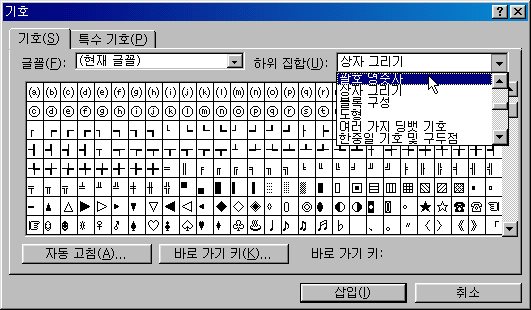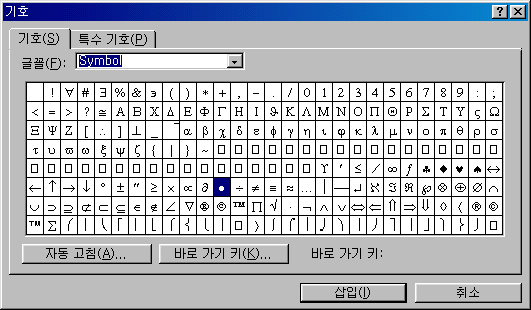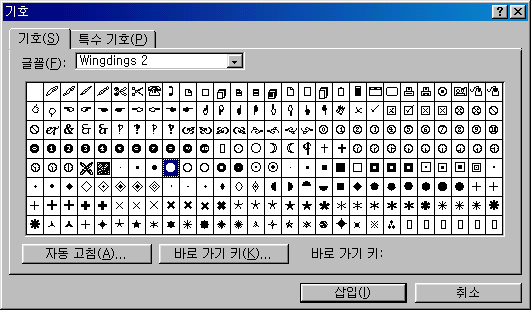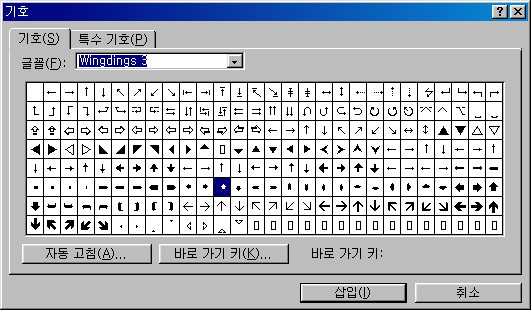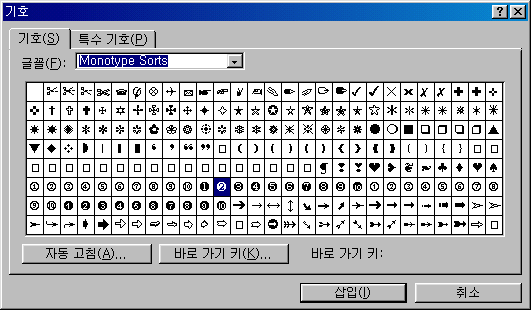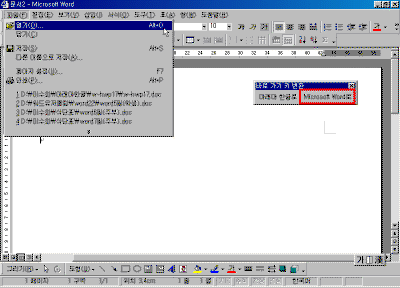|
17일. 특수문자를 입력하는
다양한 방법(1)
주제: 아래아 한글 단축키를 사용한 특수문자 입력 ▶ 오늘 배울 내용 워드에서는 특수문자를 입력하고자 할 때 단축키가 지정되지 않아서 매번 [삽입]-[기호]메뉴를 선택해 입력합니다. 만약 사용자가 매번 메뉴를 선택하기 불편하다면 아래에 제시하는 두가지 방법으로 특수문자를 입력해 보세요. 훨씬 더 수월하게 특수문자를 입력할 수 있을 겁니다. ▶따라하기- 아래한글에서 사용하던 [Ctrl+F10]을 사용하여 특수문자를 입력하기 ① 아래한글 단축키로 변경하기 위해 먼저 플러스팩을 설치합니다. 플러스팩CD를 넣고 대화상자가 나오면 [설치]단추를 누릅니다. 강좌에 포함된 축소된 그림은 클릭하시면 확대해서 보실 수 있습니다. ② [계속]단추를 누릅니다. ③ 사용자정보 대화상자가 나오면 [확인]단추를 누릅니다.
④ 다시 한번 확인하는 대화상자가 나오면 [확인]단추를 누릅니다.
⑤ [사용권 계약서] 창이 나오면 [동의함]을 누릅니다.
⑥ [사용자 설치]단추를 누릅니다.
⑦ [아래아 한글 단축키 지원] 기능을 사용하기 위해서 선택합니다.
⑧ 선택했으면 [계속]단추를 누릅니다. ⑨ 설치작업이 진행됩니다. ⑩ 설치가 완료되면 [확인]단추를 누릅니다.
⑪ 워드를 실행합니다. ⑫ [보기]-[도구 모음]에서 [바로 가기 키 변환]을 선택합니다. ⑬ [바로 가기 키 변환]도구가 나오면 [아래아 한글로]를 선택합니다.
⑭ '계속하겠습니까'라는 창이 나오면 [예]단추를 누릅니다.
⑮ [삽입]-[기호]메뉴를 선택해 보면 단축키가 [Ctrl+F10]으로 지정되어 있습니다. 이제 부터는 워드에서 특수문자를 입력하고자 할 때 단축키 Ctrl+F10을 누르면 됩니다.
● [삽입]-[기호]살펴보기 - 글꼴종류: 현재 글꼴인 경우 입력상태가 한글로 되어있을 경우 [현재글꼴]을 선택하면 옆에 표시되는[하위집합]을 통해 한글 글꼴에 포함된 다양한 기호를 삽입 할 수 있습니다.
- 글꼴종류: Symbol인 경우
- 글꼴종류: Wingdings인 경우
- 글꼴종류: Wingdings2인 경우
- 글꼴종류: Wingdings3인 경우
- 글꼴종류: Monotype Sorts인 경우
|
|