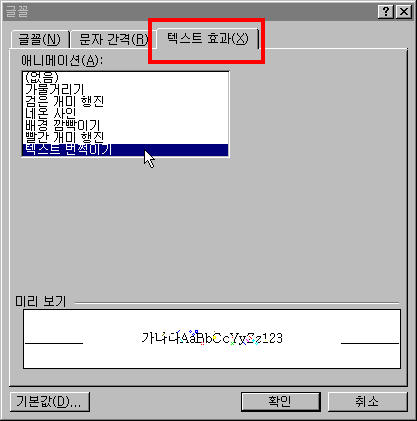|
16 일. 글꼴 메뉴 사용하기 3
▶ 오늘 배울 내용 지난 강좌에서 문단의 모양을 설정하는 방법에 대해 배워 보았습니다. 오늘은 작성한 문서를 인터넷에 올릴 때 좀 더 보기 좋은 홈페이지를 만들기 위해 설정된 문단에 [텍스트 효과] 탭을 이용하여 애니메이션 효과을 적용시켜 보겠습니다. 그리고 글꼴 적용과 관련한 바로 가기 키에 대해서도 알아보도록 하겠습니다. ● 글꼴 대화상자의 [텍스트 효과] 탭 살펴보기 MS 워드에서는 애니메이션의 시각적인 효과를 적용하여 E-mail이나 문서를 파일로 처리할 때 텍스트 효과가 사용됩니다. 여기서 어떠한 내용의 애니메이션이 있는지 살펴보고 문자열에 적용시켜 보겠습니다. ▶ 따라하기 ① 내용을 입력하여 적용할 문자열에 범위를 지정합니다. ② [서식]-[글꼴] 메뉴를 선택하거나 마우스 오른쪽 단추를 눌러 단축 메뉴의 글꼴을 선택합니다. ③ 글꼴 대화상자에서 [텍스트 효과] 탭을 선택합니다. ④ 애니메이션 목록에서 사용자가 원하는 애니메이션을 선택하면 미리보기 화면에 나타나며 [확인]단추를 눌러 문자열에 적용시킵니다.
⑤ 문자열에 애니메이션을 설정하면 다음과 같이 나타납니다.
● 글꼴 기능의 바로 가기 키 살펴보기 자주 사용하는 글꼴 기능은 바로 가기 키를 외워두면 편리하게 문서를 작성할 수 있습니다. 그동안 살펴보았던 글꼴 기능에 관련된 바로 가기 키는 다음과 같습니다. 참고로 이들은 [도움말]을 찾아보면 자세히 볼 수 있습니다. - 글꼴 바꾸기 또는 크기 조정
- 문자 서식 적용
|
|||||||||||||||||||||||||||||||||||||||||||||