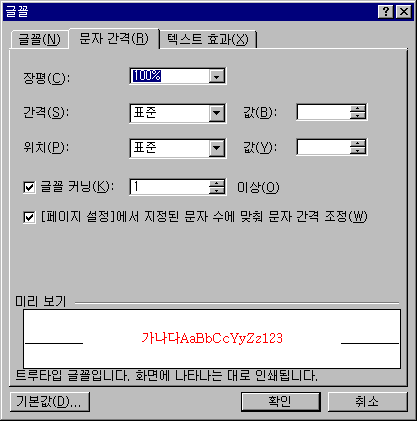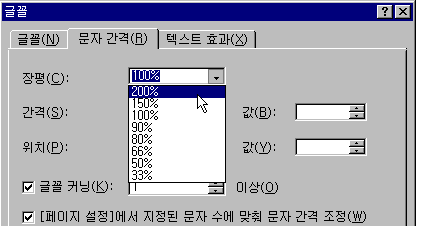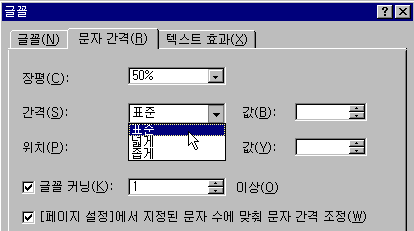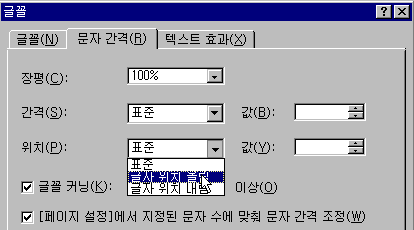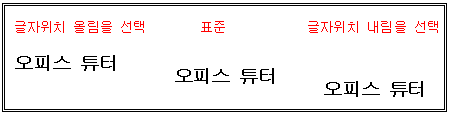|
15 일. 글꼴 메뉴 사용하기 2
▶ 오늘 배울 내용 지난 강좌의 글꼴 대화상자의 [글꼴] 탭에서 적용시켜본 문자열 서식에 이어 문단의 모양을 설정하는 글꼴 대화상자의 [문자 간격] 탭에 대해 알아 보도록 하겠습니다. ● 글꼴 대화상자의 [문자 간격] 탭 살펴보기 [글꼴] 탭과 마찬가지로 아래아 한글에서 [글자 모양]의 확장메뉴에 해당하는 기능이 MS 워드에서는 [서식]-[글꼴]메뉴를 선택하면 나타나는 글꼴 대화상자의 [문자 간격]탭 입니다.여기서 장평, 간격, 위치 등을 설정하여 문단의 모양을 바꿔 보겠습니다.
- 장평 설정하기 장평이란 기본적인 글자의 비율로서 가로를 확대하거나 축소하는 기능으로 장평의 기본값은 100%로 갖고 있으며 기본값(100%)보다 작으면 글자를 가로로 좁게 만드는 것이고 반대로 기본값(100%)보다 클 때는 가로를 넓게 만듭니다. ▶ 따라하기 ① 내용을 입력하여 적용할 문자열에 범위를 지정합니다. ② [서식]-[글꼴] 메뉴를 선택하거나 마우스 오른쪽 단추를 눌러 단축메뉴의 글꼴을 선택합니다. ③ 글꼴 대화상자에서 [문자 간격] 탭을 선택합니다. ④ 장평 목록단추를 눌러 사용자가 원하는 크기로 설정하면 미리보기 창에 적용되어 나타납니다.
⑤ 문자열에 장평의 크기를 지정하면 다음과 같이 나타납니다.
- 간격 설정하기 문자간격이란 문자와 문자 사이의 거리를 뜻하며 표준의 기본값이 제공됩니다. 글자가 특정 포인트 이상이 되게 커닝하려면 글꼴 커닝 확인란을 선택하고 이상 란에 원하는 포인트를 입력합니다. ▶ 따라하기 ① 내용을 입력하여 적용할 문자열에 범위를 지정합니다. ② [서식]-[글꼴] 메뉴를 선택하거나 마우스 오른쪽 단추를 눌러 단축 메뉴의 글꼴을 선택합니다. ③ 글꼴 대화상자에서 [문자 간격] 탭을 선택합니다. ④ [간격] 목록 단추를 눌러 사용자가 원하는 크기로 설정하면 미리보기 창에 적용되어 나타납니다.
⑤ 문자열에 간격을 설정하면 다음과 같이 나타납니다.
- 위치 설정하기 MS 워드에서는 기준선을 기준으로 글자의 위치를 위로 올리거나 아래로 내릴 수 있는 기능을 포함합니다. ▶ 따라하기 ① 내용을 입력하여 적용할 문자열에 범위를 지정합니다. ② [서식]-[글꼴] 메뉴를 선택하거나 마우스 오른쪽 단추를 눌러 단축 메뉴의 글꼴을 선택합니다. ③ 글꼴 대화상자에서 [문자 간격] 탭을 선택합니다. ④ [위치] 목록 단추를 눌러 사용자가 원하는 크기로 설정하면 미리 보기 창에 적용되어 나타납니다.
⑤ 문자열에 위치를 설정하면 다음과 같이 나타납니다.
|