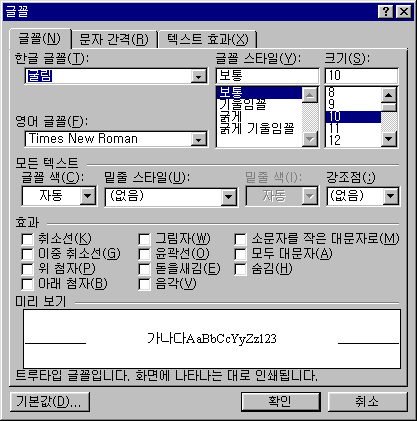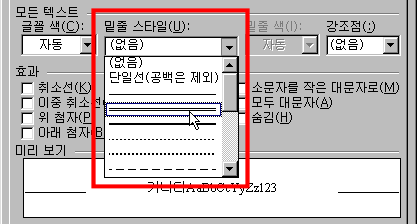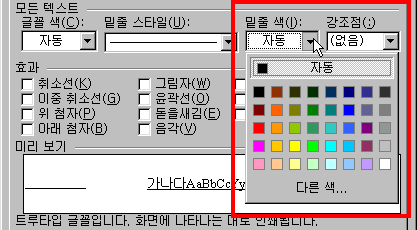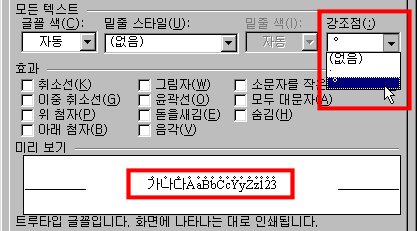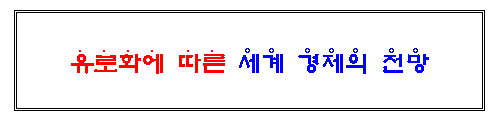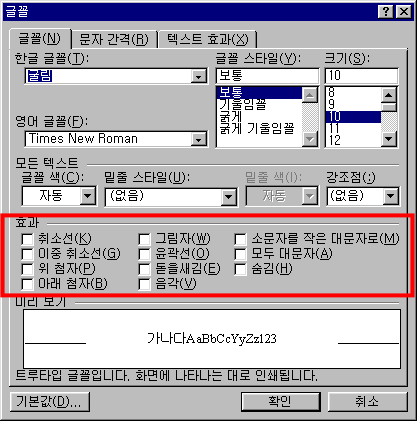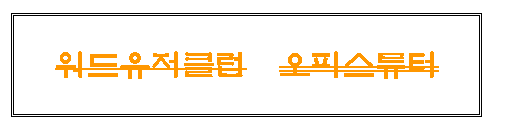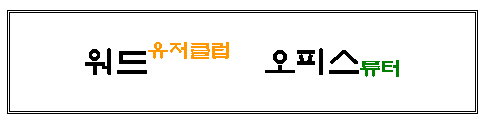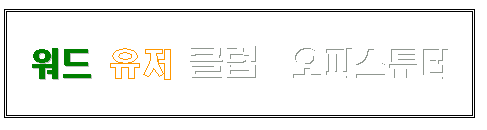|
14 일. 글꼴 메뉴 사용하기 1
▶ 오늘 배울 내용 지난 강좌에서 도구 모음을 이용해서 손쉽게 문서를 꾸미는 방법에 대해서 살펴보았죠? 오늘은 사용할 기능이 도구 모음에 표시되어 있지 않거나 좀더 자세한 설정을 위해서 사용할 수 있는 메뉴 사용법에 대해서 알아보도록 하겠습니다. ● [글꼴] 탭 살펴보기 아래아 한글에서 사용할 때 [글자 모양] 메뉴에 해당하는 기능이 MS 워드에서는 [서식] - [글꼴] 메뉴입니다. 바로 가기 키는 [Ctrl+D]를 누르면 됩니다. 그러면 다음과 같은 대화 상자가 나타날 것입니다.
[글꼴] 대화 상자에는 글꼴, 문자 간격, 텍스트 효과 탭이 있습니다. 오늘은 이 중에서 [글꼴] 탭에 대해서 살펴보도록 합니다. 글꼴 탭에서는 글자체, 크기, 유형(굵게, 기울임, 밑줄), 글자색, 효과 등을 제공하고 있습니다. 대부분 [서식] 도구 모음을 이용하면 쉽게 설정할 수 있는 기능들입니다. 따라서 여기서는 도구 모음에서 사용할 수 없는 기능들만 살펴보도록 합니다. ● 밑줄 색 설정하기 아래아 한글에서 밑줄은 단순한 실선만 사용할 수 있지만 MS 워드에서는 다양한 선 스타일을 지정할 수 있었습니다. 이때 밑줄 선의 색깔도 지정하려면 다음과 같이 작업합니다. ① 워드 창에 열린 문서 중에서 글꼴 서식을 적용할 문자열을 범위 설정합니다. ② [서식]-[글꼴]을 선택한 후 대화 상자가 나타나면 [글꼴] 탭을 선택합니다. ③ [밑줄 스타일]의 목록 단추를 눌러서 적당한 밑줄 유형을 설정합니다.
④ [밑줄 색]의 목록 단추를 눌러서 색 팔레트가 나타나면 원하는 밑줄 색을 선택한 후 [확인] 단추를 눌러 결과를 확인해 보세요.
● 강조점 설정하기 특정 문자열을 강조하고 싶은 경우에는 다음과 같이 작업해 보세요. ① 강조점을 표시할 문자열을 범위 설정한 후 [서식]-[글꼴]을 선택합니다. ② [글꼴] 탭에서 [강조점]의 목록 단추를 눌러 하얀점과 까만점 중에서 원하는 강조점을 선택한 후 [확인] 단추를 누릅니다.
③ 강조점을 적용한 문자열은 다음과 같이 나타납니다.
● 효과 설정하기 이번에는 [글꼴] 탭 하단에 있는 다양한 효과를 살펴보려 합니다.
펜으로 직접 종이에 작성한 문서에서 잘못된 부분이 있다면 색 펜으로 문자열 가운데에 한줄 또는 두줄로 선을 긋게 됩니다. 이와 같은 효과를 설정하려면 [취소선] 또는 [이중 취소선]을 활용합니다.
다음 그림은 각각 위 첨자와 아래 첨자를 적용한 문자열입니다. 특히 수학 공식에서 제곱 표시나 원소 기호 등을 표시할 때 유용하게 사용할 수 있습니다.
다음 그림의 "워드" 부분에는 [그림자], "유저" 부분에는 [윤곽선], "클럽"에는 [돋을 새김], "오피스튜터"에는 [음각] 효과를 각각 적용한 결과입니다. 원하는 문자열을 범위 설정한 후 하나씩 효과를 선택해서 결과를 확인해 보세요.
|
||