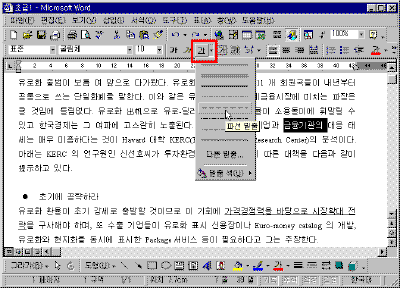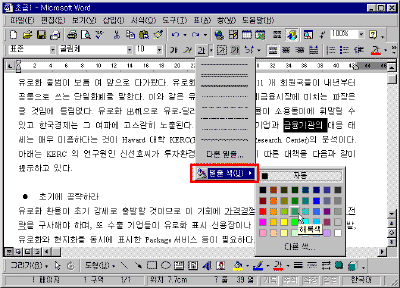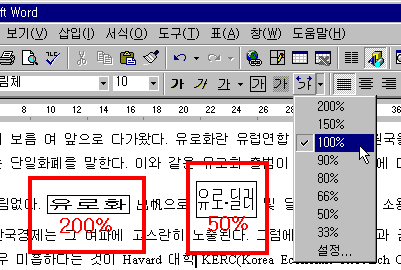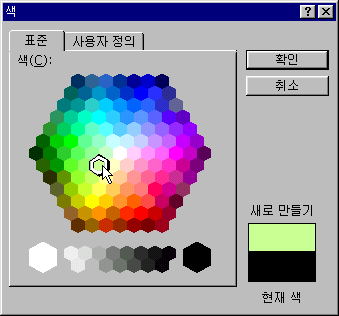|
③ 굵게(진하게)
범위 설정한 대상의 글꼴에 기울임을 지정하거나
해제할 때 사용합니다. 한번씩 누를 때마다 설정과
해제가 반복되며 바로 가기 키는 [Ctrl+B]입니다.
④ 기울임꼴
범위 설정한 대상의 글꼴 두께를 굵게 설정하거나
해제할 때 사용합니다. 이 단추도 마찬가지로 한번씩
누를 때마다 설정과 해제가 반복되며 바로 가기 키는 [Ctrl+I]입니다.
⑤ 밑줄
범위 설정한 문자열에 밑줄을 그릴 때 사용하는
단추입니다. 아래아 한글과 다른 점이 있다면 단순한
실선 이외의 다양한 밑줄을 넣을 수 있다는 점입니다.
도구 모음에서 [밑줄] 옆에 있는 목록 단추를 누르면
다음 그림과 같이 밑줄 종류를 선택할 수 있습니다.
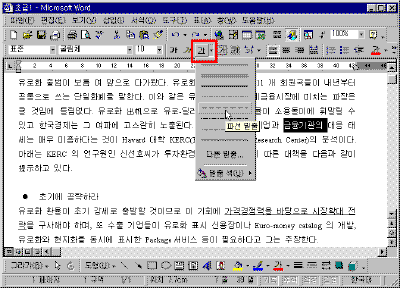
강좌에 포함된 축소된 그림은 클릭하시면
확대해서 보실 수 있습니다.
이때 가장 끝에 있는 [밑줄 색]을 선택하면 밑줄
색으로 설정할 수 있는 색 팔레트를 볼 수 있습니다.
원하는 색을 선택해서 결과를 확인해 보세요.
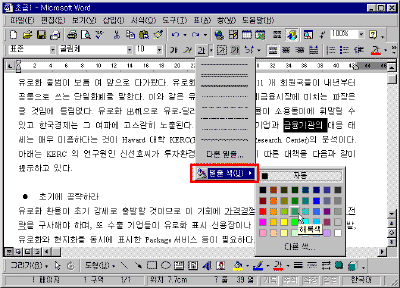
⑥ 상자
범위 설정한 문자열에 테두리 상자를 지정하거나
해제할 때 사용하는 단추입니다. 아래아 한글에서는
문자열에 상자를 넣으려면 표를 이용하거나 글상자
또는 글단추를 사용해서 작업해야 하는데 MS 워드에서는
간단하게 이 단추만 누르면 해결할 수 있습니다.
⑦ 음영
범위 설정한 문자열의 바탕에 음영을 지정하거나
해제할 때 사용합니다. 하지만 음영 색을 따로 지정할
수 없고, 비율을 설정할 수 없다는 점이 아래아 한글과
비교했을 때 불편한 점이기도 하지요.
⑧ 장평
선택한 문자열의 가로 넓이 비율을 늘리거나 줄여 세로
확대 또는 가로 확대를 설정할 때 사용합니다. 아래아
한글에서 사용하는 장평과 동일한 방법으로 사용합니다.
기본 100%인 상태에서 이보다 큰 값을 주면 가로 확대,
작은 값을 지정하면 세로 확대의 결과를 얻을 수
있습니다.
다음 그림에서 상자가 그려진 두 문자열 중에서 "유로화"에는
장평을 200%로 늘려서 가로 확대를 했으며, "유로-딜러"에는
장평을 50%로 줄여서 세로 확대한 상태입니다.
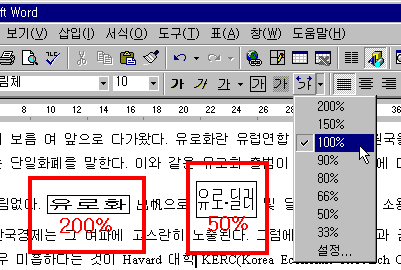
☞ 참고하기
- 세로 확대할 때 주의 사항
세로 확대를 하면 너비가 작아지면서 실제 크기가
작아보이므로 글꼴 크기는 두 배로(20pt) 늘려 주는
것이 보기에 좋습니다. |
⑨ 글꼴 색
선택한 문자열에 글꼴 색을 지정할 때 사용하며
오른쪽에 있는 목록 단추를 누르면 색 팔레트가 펼쳐질
것입니다. 팔레트에 원하는 색이 없다면 [다른 색]을
선택해서 좀더 다양한 색상을 선택해도 됩니다.
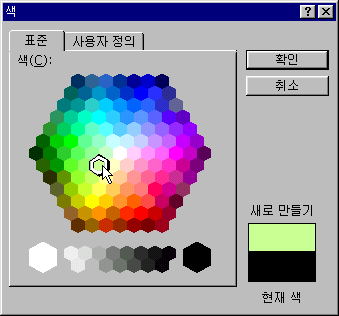
목차 | 이전
| 다음
|