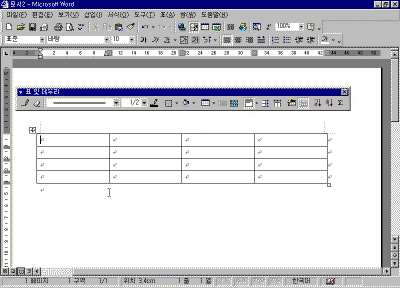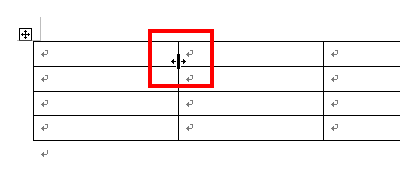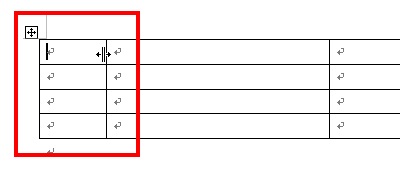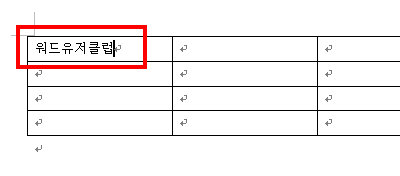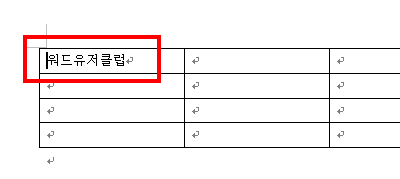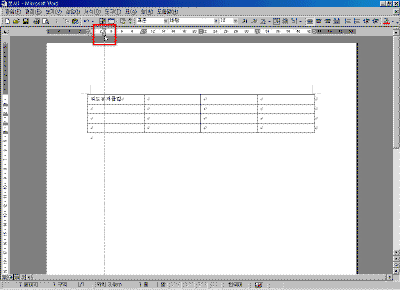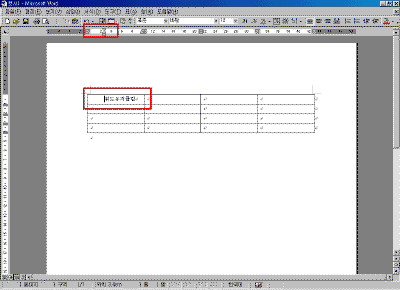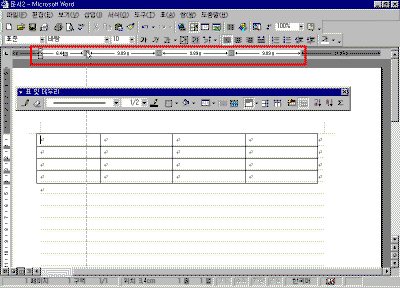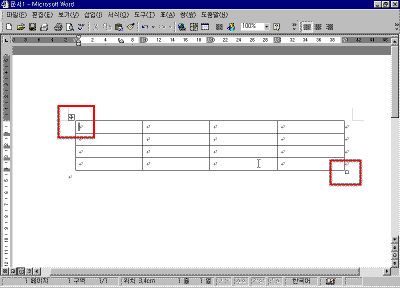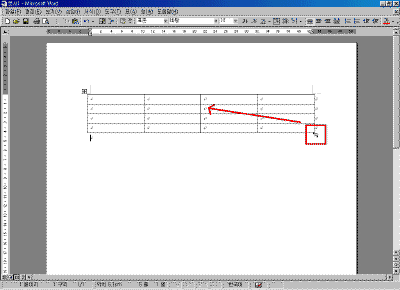|
21일. 아래아 한글 사용자를 위한 강좌 - 표 편집하기(1) ▶ 오늘 배울 내용 워드에서 표를 만들다 보면 아래아 한글에서 사용하던 방법과 조금 차이가 나는 것을 알 수 있을 것입니다. 따라서 오늘은 워드에서 셀 크기와 표의 전체 크기 조정하는 방법이 아래아 한글과 어떻게 다른지 살펴보고 표 편집 단축키에 대해 알아 보도록 하겠습니다. ● 셀 크기 조정하기 아래아 한글의 마우스를 이용하거나 키보드를 이용한 셀 크기 조정하는 기능이 워드에서는 마우스를 이용하며 아래아 한글의 표의 [줄/칸]은 워드에서 [행/열]이라고 불리 우며 행 높이 조정은 인쇄 모양 보기에서만 가능 합니다. - 마우스를 이용하여 셀 크기 조정하기 ▶ 따라하기 ① 다음과 같이 표를 만듭니다. (행: 4, 열: 4) 강좌에 포함된 축소된 그림은 클릭하시면 확대해서 보실 수 있습니다. ② 크기를 조정하고 싶은 부분에 마우스를 포인트를 위치 시킵니다.
③ 행이나 열의 구분선을 이용하여 원하는 크기로 조정
합니다.
▶ 따라하기
① 다음과 같이 셀 안에 글자를 입력합니다.
② 마우스 커서를 '워'자 앞에 놓습니다. ③ 눈금자에서 왼쪽 들여쓰기 아이콘을 누른 후 오늘쪽으로 끌어 줍니다. ④ 마우스 커서를 놓으면 글자가 왼쪽으로 들여쓰기 되어 있음을 확인할 수 있습니다.
● 표 전체 크기 조정하기 아래아 한글에서는 표 전체를 선택한 후 [Ctrl]키를 누르고 셀 크기를 조정하면 표 전체의 크기를 조정할 수 있는 기능이 워드에서는 마우스를 이용하여 표 전체를 크기를 조정합니다. ▶ 따라하기 ① 크기를 조정하려는 표 안에 마우스 포인트를 위치 시킵니다.
② 잠시 기다리면 표의 왼쪽 상단에 양방향 화살표가 나타나며 오른쪽 하단에는 조절점(ㅁ)이 나타납니다. ③ 오른쪽 하단의 조절점(ㅁ)에 마우스 포인터를 놓고, 마우스 모양이 방향키로 변경되면 마우스를 누른채 대각선 방향으로 끌어 표 전체 크기를 조정합니다. ● 표 편집 단축키 표 편집을 하는 중에 자주 사용하는 단축키는 빨리 손에 익히면 표를 작성하는데 많은 도움이 될 것 입니다. 워드에서의 표 편집 단축키는 다음과 같습니다.
|
||||||||||||||||||||||||