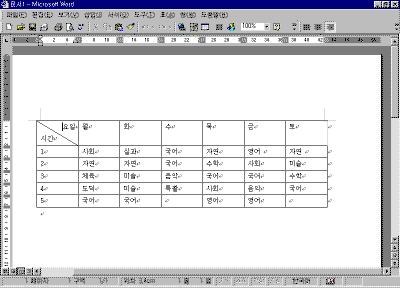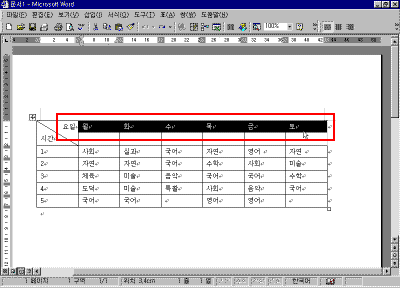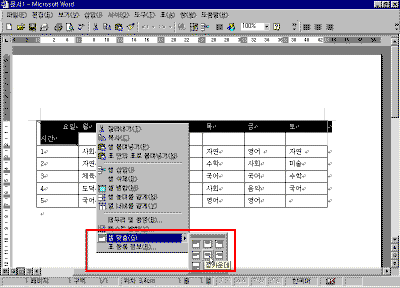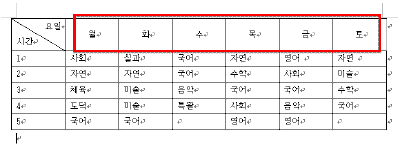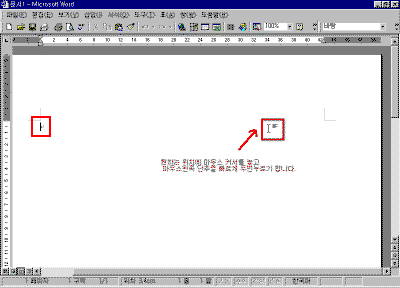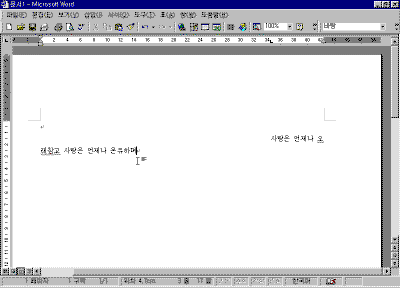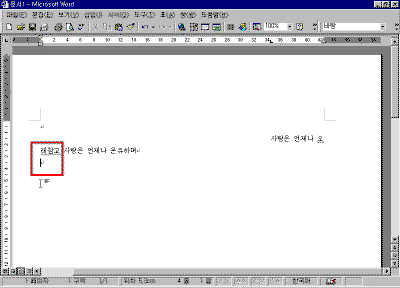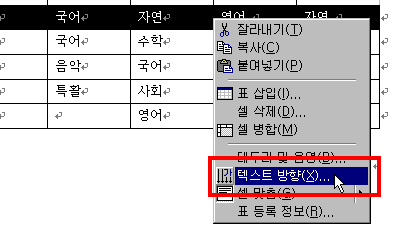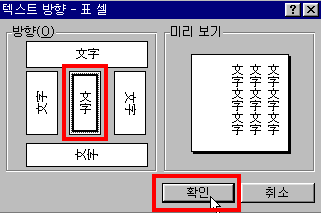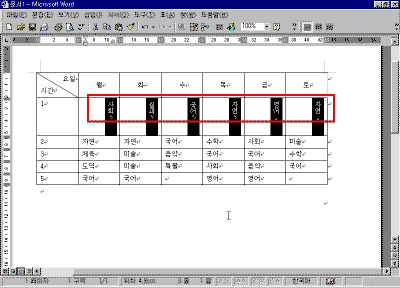|
22일. 아래아 한글 사용자를 위한 강좌 - 표 편집하기(2) ▶ 오늘 배울 내용 지난 강좌에서 표를 그려 셀 크기와 표의 크기를 조정하는 방법에 이어 워드에서 표 안에 텍스트를 입력하여 어떻게 정렬하는지, 또 표 안에서 텍스트 방향을 어떻게 바꿀 수 있는지 알아보도록 하겠습니다. ● 셀 안에 텍스트 정렬 아래아 한글의 [모양]-[문단모양]에 해당하는 기능으로 워드에서는 [표 및 테두리] 도구 모음의 단락 맞춤을 선택하거나 단축 메뉴의 [셀 맞춤]을 선택합니다. 기본적으로 [셀 맞춤]은 9개의 옵션을 이용하여 사용자가 원하는 텍스트의 수평, 수직 방향으로 맞춤을 간편하게 설정하여 텍스트 위치를 지정할 수 있습니다. ▶ 따라하기 ① 다음과 같이 내용을 입력합니다. 강좌에 포함된 축소된 그림은 클릭하시면 확대해서 보실 수 있습니다. ② '요일' 부분의 셀을 범위로 지정합니다. ③ 마우스 오른쪽 단추를 눌러 나타나는 단축 메뉴의 [셀 맞춤]의 9개의 원하는 옵션 중에 사용자가 원하는 옵션을 선택합니다. ④ 범위를 지정한 부분에 셀 맞춤이 설정되어 나타납니다.
▶ 따라하기 ① 비어 있는 줄에 아무 곳이나 선택한 다음 더블클릭 합니다. 이때 포인터 모양을 보면 텍스트 맞춤이 어떤지를 알 수 있습니다. ② 다음과 같이 텍스트를 입력하여 [Enter]키를 누릅니다. ③ 문서의 기본 단락 맞춤으로 돌아 갑니다. ● 셀 안에 텍스트 방향 바꾸기 워드에서는 [표 및 테두리] 도구 모음을 이용하거나 마우스 오른쪽 단추를 눌러 나타나는 단축메뉴의 [텍스트 방향]을 선택하여 셀에 있는 텍스트 방향을 손쉽게 바꿀 수 있습니다. 이제 셀과 행 / 열에 있는 텍스트 회전 방법에 대해 살펴 보겠습니다. ▶ 따라하기 ① 회전시킬 텍스트가 있는 셀을 클릭하거나 행이나 열을 선택합니다. ② 마우스 오른쪽 단추를 눌러 나타나는 단축메뉴의 [텍스트 변경]을 선택합니다.
③ [텍스트 변경] 대화상자가 나타나면 사용자가 원하는 방향을 선택하여 [확인] 단추를 누릅니다.
④ 다음과 같이 텍스트가 변경되어 나타납니다. ● 표 선택 편집 방법
|
|||||||||||||||||