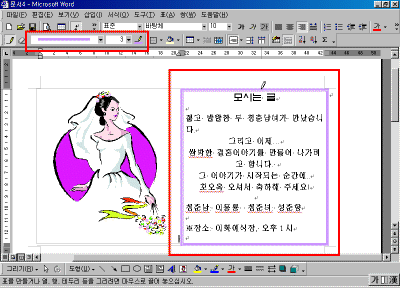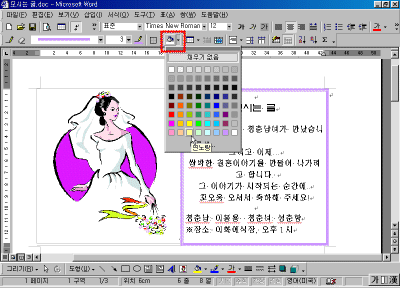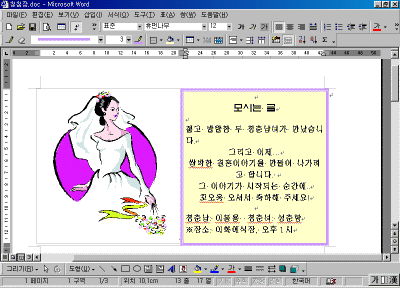|
6일. 나만의 청첩장을 워드로
만들어 보기(2)
▶ 오늘 배울 내용 '나만의 청첩장을 워드로 만들어 보기' 2회차에서는 표 그리기와 클립아트 삽입하는 방법을 통해서 청첩장의 본문을 만들어 보도록 하겠습니다. ▶ 작성순서 ① 페이지 여백 설정하기 (1회) ▶ 따라하기 ① [파일]-[페이지설정]에서 [여백]탭을 눌러 '용지 한 면에 두 페이지 넣기'를 선택합니다.
② [표준]도구에 있는 [표 삽입]아이콘을 눌러 1행 2열의 표를 지정합니다.
③ 표가 작성되면 행 높이를 지정하기 위해 행 경계선에 마우스 포인터를 놓습니다.
④ 페이지 하단까지 마우스를 끌어 줍니다. 강좌에 포함된 축소된 그림은 클릭하시면 확대해서 보실 수 있습니다. ⑤ 표가 작성되었습니다. ⑥ 첫번째 셀에 마우스 포인터를 놓고 [그리기]도구에서 [클립아트]아이콘을 누릅니다.
⑦ [클립아트] 창이 나오면 목록에서 [특별한 행사]를 선택합니다. ⑧ 세부목록에서 그림을 선택하고 [클립삽입]단추를 누릅니다. ⑨ 클립아트가 삽입되면 [닫기(X)] 단추를 누릅니다. ⑩ 그림을 선택하고 [그림]도구가 나오면 [텍스트배치]에서 [직사각형 형태로]를 선택합니다. ⑪ 조절점 위에 마우스포인터를 놓고 셀 안에 그림이 들어 가도록 크기를 지정합니다. 두번째 셀에 본문의 내용을 입력합니다.
⑫ [표 및 테두리] 도구에서 [지우개]아이콘을 선택해 첫번째 셀 경계를 마우스로 드래그하여 선을 지웁니다.
⑬ 선의 종류와 색상을 선택한 후 두번째 셀의 괘선을 다시 그립니다. ⑭ 두번째 셀에서 마우스 포인터를 놓고 [표 및 테두리] 도구에서 [음영 색]을 지정합니다. ⑮ 내용이 완성되면 문서를 '청첩장.doc'라는 이름으로 저장합니다. |
||||

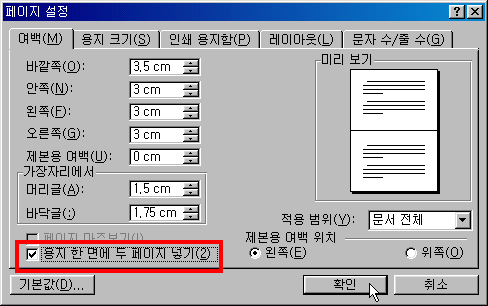
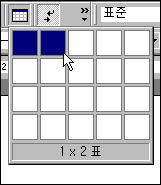
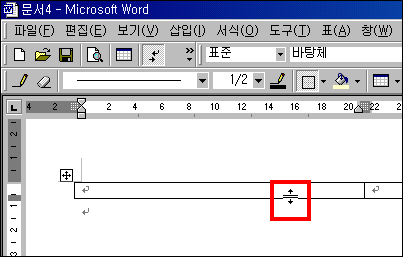
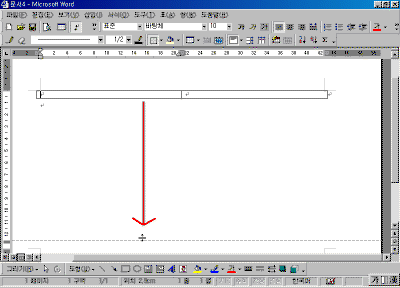
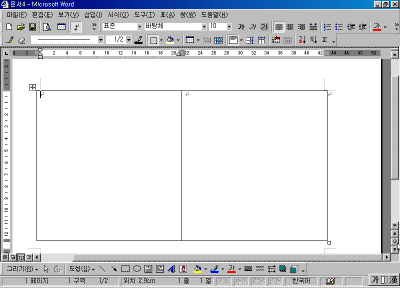

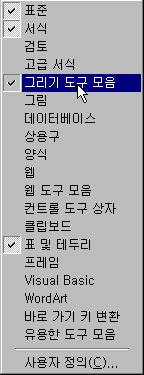 화면에
[그리기]도구가 나와 있지 않으면 [보기]-[도구모음]-[그리기]도구를
선택하거나 도구모음 줄에서 마우스 오른쪽 단추를
눌러 [그리기]도구를 선택합니다.
화면에
[그리기]도구가 나와 있지 않으면 [보기]-[도구모음]-[그리기]도구를
선택하거나 도구모음 줄에서 마우스 오른쪽 단추를
눌러 [그리기]도구를 선택합니다.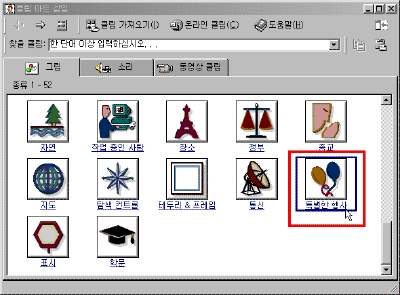
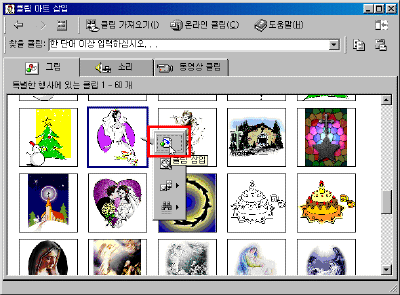
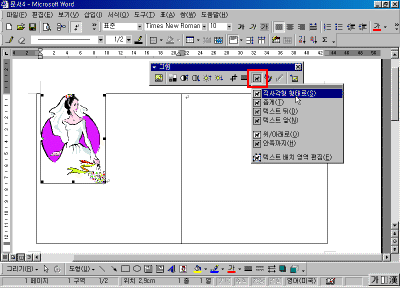
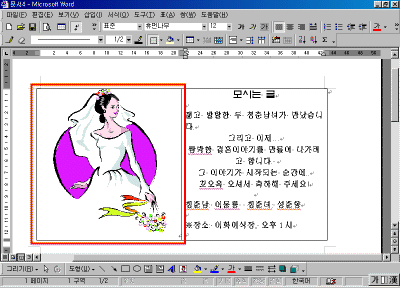
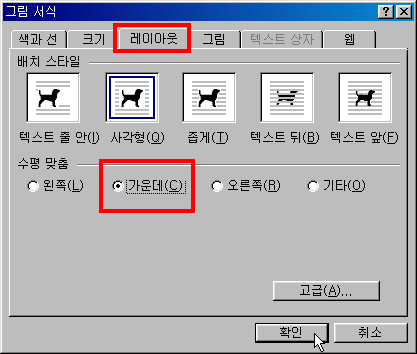
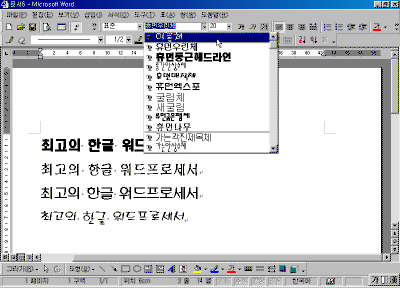
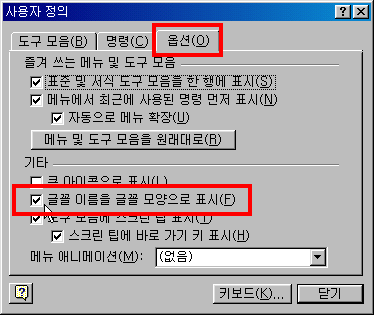
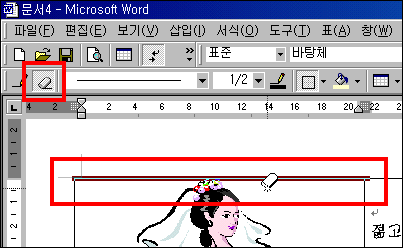
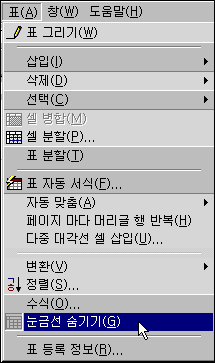 [지우개]
아이콘으로 선을 지우면 [괘선없음]처리가 됩니다.
괘선이 그려진 흔적을 보거나 안나타나게 하려면 [표]-[눈금선
표시]를 선택하면 됩니다.
[지우개]
아이콘으로 선을 지우면 [괘선없음]처리가 됩니다.
괘선이 그려진 흔적을 보거나 안나타나게 하려면 [표]-[눈금선
표시]를 선택하면 됩니다.