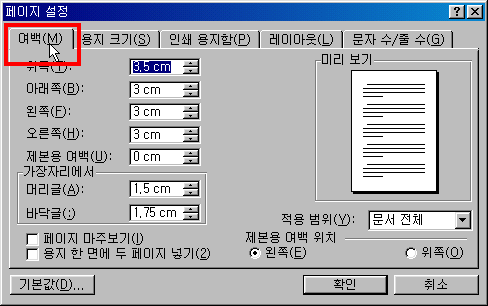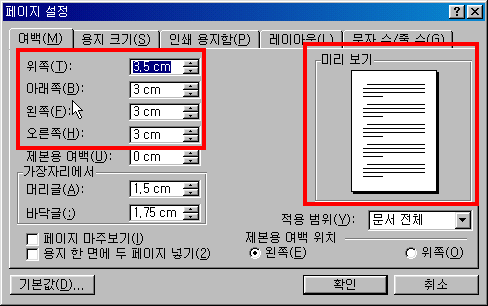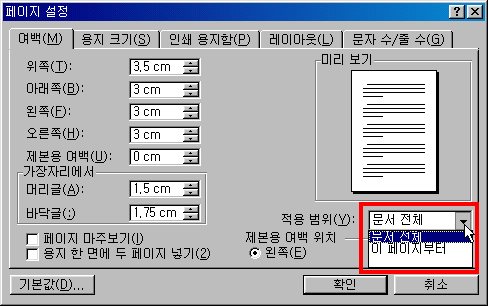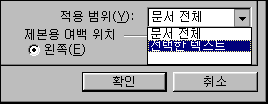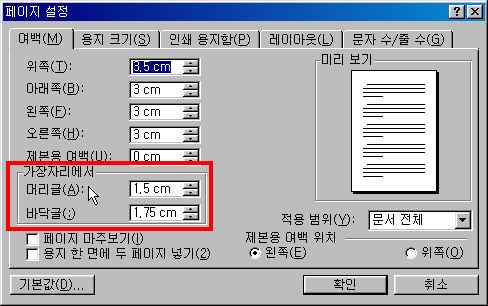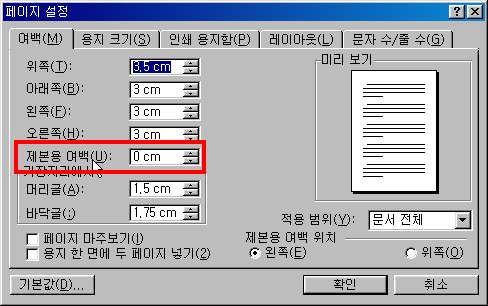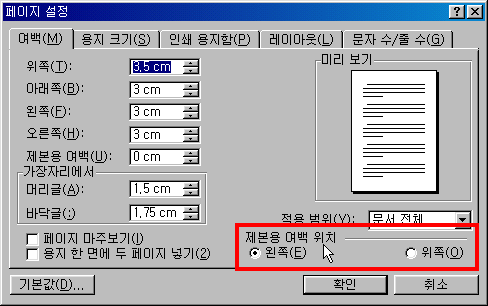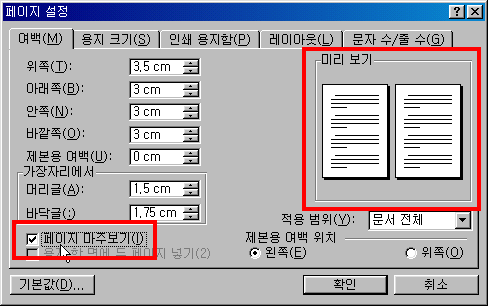|
5일. 나만의 청첩장 (안쪽)을
워드로 만들어 보기(1)
▶ 오늘 배울 내용
결혼은 또 하나의 새로운 시작입니다. 새로운 시작을
많은 분들께 알리기 위해 청첩장을 만드는 것 또한 결혼
준비 작업 중 빼놓을 수 없는 중요한 일입니다.
대부분은 인쇄소에 맡겨서 획일적인 청첩장을 만들어
보내지만 워드를 이용한 나만의 청첩장을 만들어
본다면 색다른 느낌의 세상의 단 하나뿐인 청첩장을
만들 수 있는 좋은 추억이 될 거라 생각합니다.
이번 강좌는 3회에 걸쳐 다양한 워드의 기능을
습득하면서 나만의 청첩장을 만들어 보도록 하겠습니다.
먼저1회차에는 [페이지 설정] 메뉴에서 여백 설정에
대해서 알아봅니다.
-
완성된 문서 다운로드(청첩장 완성.doc)
▶ 작성순서
① 페이지 여백 설정하기 (1회)
② 표 그리기, 클립아트 삽입하기 (2회)
③ 도형 그리기, 인쇄하기(3회)
● 페이지 여백이란?
페이지 여백이란 페이지 가장자리 주위의 빈 영역을
말합니다. 일반적으로 여백 안쪽의 인쇄 가능 영역에
텍스트와 그래픽을 삽입하지만 여백에 머리글, 바닥글,
페이지 번호 등의 항목을 지정할 수 있습니다.
▶ 따라하기
① [파일]메뉴에서 [페이지 설정]을 누릅니다.

② [페이지 설정] 창에서 [여백]탭을 누릅니다.
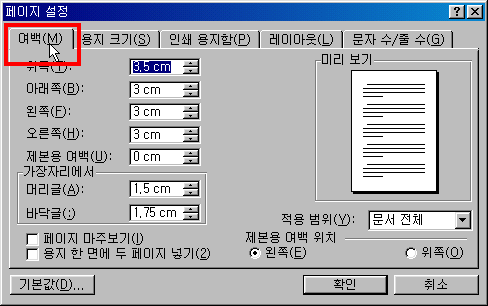
③ 위쪽, 아래쪽, 왼쪽, 오른쪽 여백을 지정합니다. (단위는
cm) 미리 보기란에 설정된 여백의 대략적인 모양이
나타납니다.
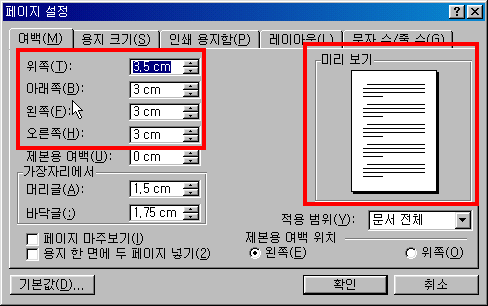
④ 여백 설정의 적용범위 내림단추(▼)를 눌러 "문서
전체"를 선택합니다.
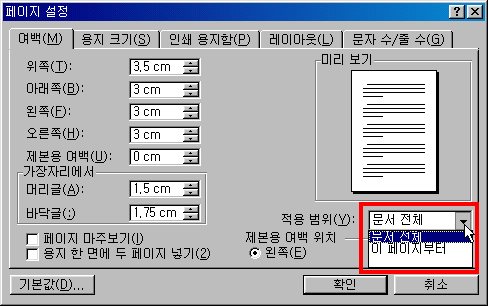
| ☞ 참고하기-
문서 일부만 여백을 바꾸려면
문서 일부만 여백을 바꾸려면 바꿀 부분의
텍스트를 선택하고 [파일]-[페이지 설정] 메뉴의
여백 탭을 눌러 여백을 지정합니다. [적용범위]상자에서
선택한 텍스트를 누릅니다. 새 여백이 설정된
텍스트 앞뒤에 구역 나누기가 자동으로
삽입됩니다. 문서가 여러 구역으로 나뉘어 있으면
원하는 구역을 선택한 다음 여백을 바꿀 수
있습니다.
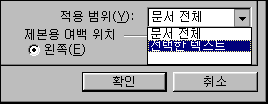
|
⑤ 가장자리란에서는 머리글과 바닥글이 종이
끝으로부터 떨어지는 거리를 지정합니다.
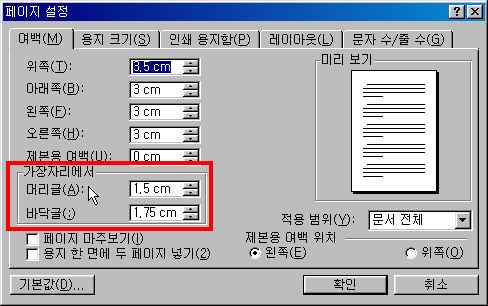
| ☞ 참고하기
만약 현재 설정한 여백 설정 값을 다른 새로운
문서를 만들 때도 동일하게 적용하고 싶으면
[기본값] 단추를 누른 후 대화 상자가 나타나면
[예]단추를 누릅니다.

|
| ☞ 참고하기
- 제본용 여백
출력된 문서를 제본하거나 바인더 등을 사용하여
철할 때는 왼쪽 또는 위쪽에 여백을 더 남겨야
합니다. 이런 여백을 제본용 여백이라고 합니다.
제본용 여백을 사용하여 제본할 문서의 안쪽이나
위쪽의 제본에 의해 텍스트가 가려지지 않도록
합니다.
① 제본용 여백의 크기를 지정합니다.
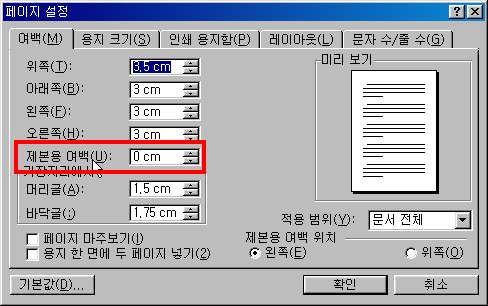
② 제본용 위치를 왼쪽 또는 위쪽 중에서
선택합니다.
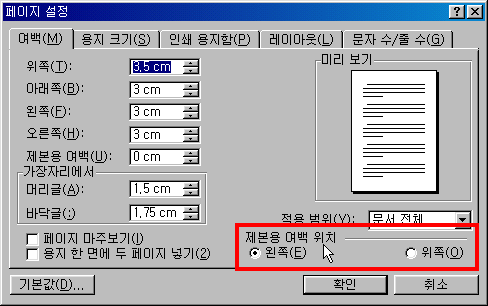
- 페이지 마주보기
페이지 마주보기를 설정하여 책이나 잡지 등의
양면 문서에 페이지 마주 보기를 설정합니다. 왼쪽
페이지의 여백은 오른쪽 페이지 여백과 마주보기
이미지입니다. 즉 마주보는 좌우의 페이지에서
안쪽 여백의 너비가 같고 바깥쪽 여백의 너비가
서로 같습니다. 제본용 위치를 왼쪽으로 하고
페이지 마주보기를 선택하면 제본용 여백은 안쪽에
만들어집니다.
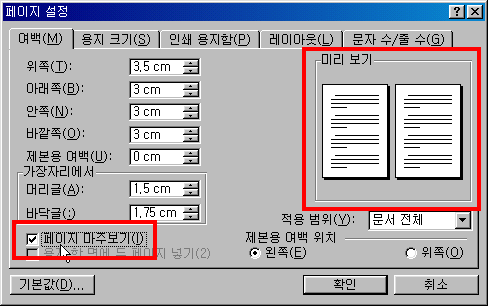
- 용지 한면에 두 페이지 넣기
문서의 둘째 페이지를 첫째 페이지에 인쇄합니다.
인쇄할 용지를 반을 접어 사용할 경우를
선택합니다. 페이지 바깥쪽 여백(페이지 사이 여백)과
안쪽 여백은 동일하게 됩니다. |
<워드 팁>
마우스 오른쪽 단추를 눌렀을 때 표시되는 단축
메뉴는 [Shifr+F10]을 눌러 선택할 수도 있습니다. |
목차
| 이전 | 다음
|