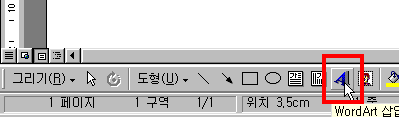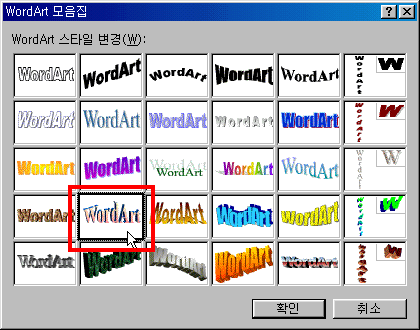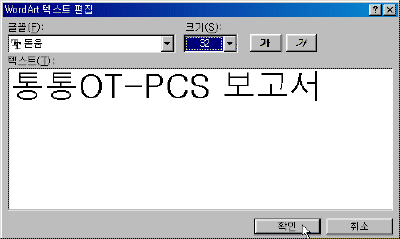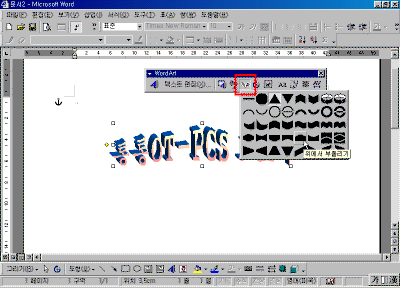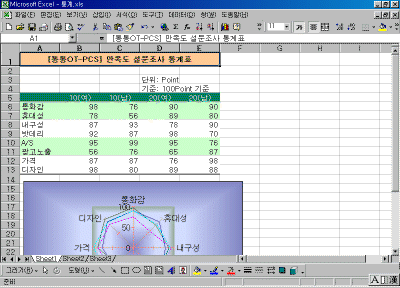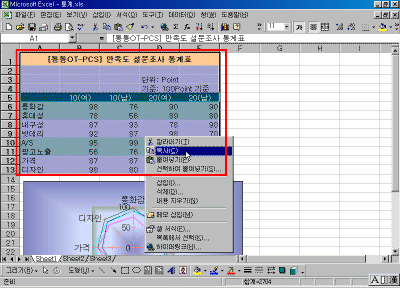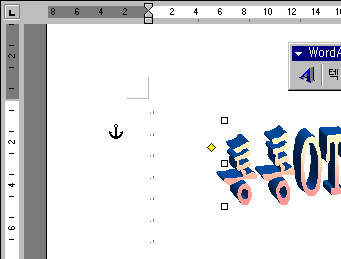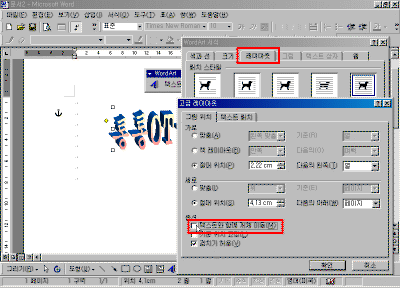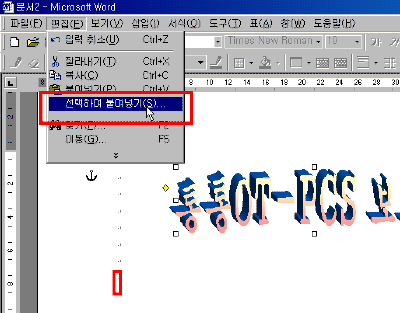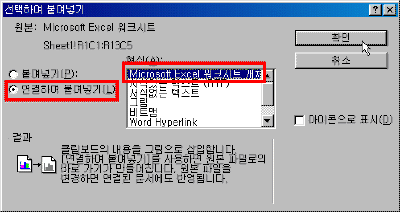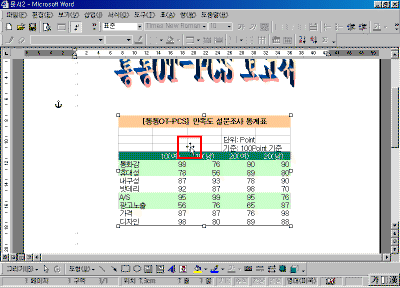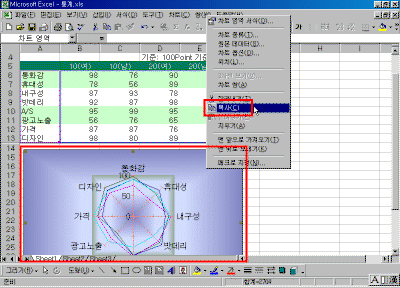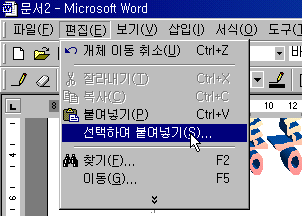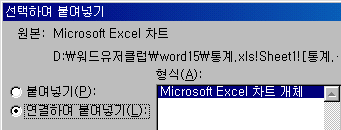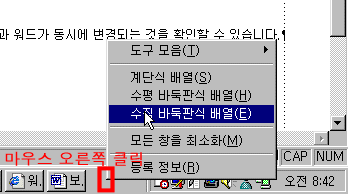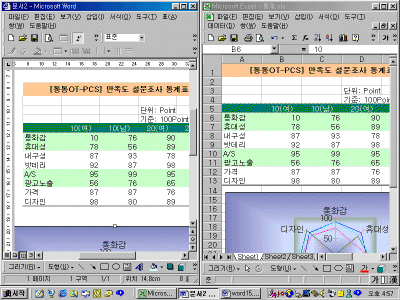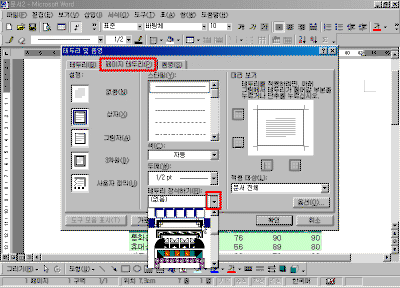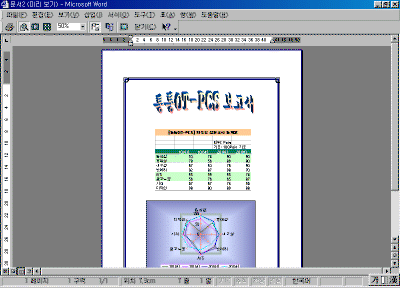|
4일. 엑셀 차트를 사용한 제품
보고서 만들기
- 주제 : 엑셀 차트를 사용한 제품 보고서 만들기 ▶ 오늘 배울 내용 보고서를 작성하다 보면 여러 가지 형식의 보고서를 만들어 보게 됩니다. 그 중 통계를 내기 위한 보고서를 작성할 때 보면 엑셀에서 계산이나 차트 작성을 한 후 워드로 가져오는 작업을 하는 경우가 종종 있습니다. 이런 경우 엑셀에서 작업한 내용을 워드로 쉽게 가져올 수 있는 방법에 대해서 알아 봅니다. ▶ 따라 하기 - 엑셀 문서를 워드로 가져오기 ① 그리기 도구에 있는 [워드 아트]아이콘을 선택합니다.
② 워드 아트 모음집에서 유형을 선택하고, [확인]단추를 누릅니다.
③ 보고서에 들어갈 제목을 입력하고, [확인]단추를 누릅니다. ④ 워드 아트가 삽입되면 워드 아트 도구에서 "워드 아트 도형"아이콘을 선택해서 모양을 변경합니다. 강좌에 포함된 축소된 그림은 클릭하시면 확대해서 보실 수 있습니다. ⑤ 엑셀을 실행한 후 워드로 가져올 문서를 엽니다. 파일 다운로드: 통계.xls (마우스 오른쪽 단추를 눌러 "다른 이름으로 대상 저장"을 선택하세요.) ⑥ 엑셀 시트를 블록 설정하고 마우스 오른쪽 단추를 눌러 [복사]를 선택합니다. ⑦ 다시 워드로 돌아와서 엑셀 시트가 들어갈 곳에 마우스 커서를 위치합니다. 이때 엔터키를 누르면 워드 아트도 같이 이동이 됩니다. 다시 워드 아트를 클릭한 후 위로 이동합니다.
⑧ 워드 아트 다음 줄에 마우스 커서를 두고 [편집]-[선택하여 붙여넣기]를 선택합니다. ⑨ [연결하여 붙여넣기]를 선택하고 목록에서 [Microsoft Excel 워크시트 개체]를 선택합니다. ⑩ 삽입된 워크시트 개체를 클릭한 후 끌기 하여 가운데로 이동합니다. ⑪ 엑셀로 이동하여 차트를 선택하고 마우스 오른쪽 단추를 눌러 [복사]를 선택합니다. ⑫ 워드로 이동한 후 복사된 시트 다음에 마우스 커서를 두고 [편집]-[선택하여 붙여넣기]를 선택합니다.
⑬ [연결하여 붙여넣기]를 선택하고 목록에서 [Microsoft
Excel 차트 개체]를 선택합니다.
▶ 따라 하기 - 삽입된 엑셀 문서 수정하기 ① 삽입된 차트를 수정하고 싶다면 차트를 더블 클릭 합니다. ② 엑셀이 실행되면 윈도우 작업 표시줄 에서 마우스 오른쪽 단추를 눌러 [수직 바둑판식 배열]을 선택합니다.
③ 엑셀 창에서 삽입된 내용을 수정하면 엑셀과 워드가 동시에 변경되는 것을 확인할 수 있습니다.
④ 수정이 끝나면 [서식]-[테두리 및 음영]에서 [페이지 테두리]탭을 눌러 [테두리 장식하기]를 지정합니다. ⑤ 보고서가 완성되었습니다. |
||