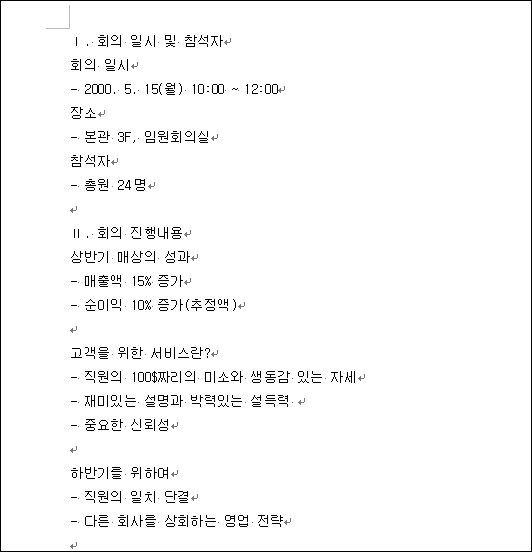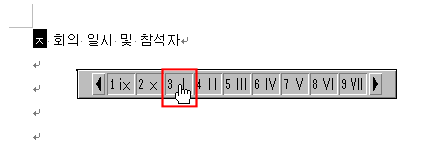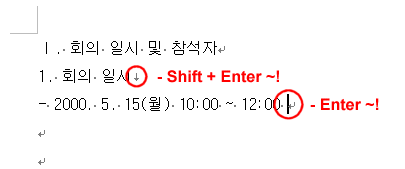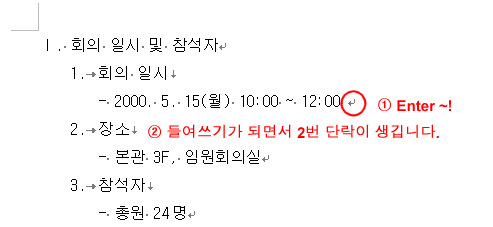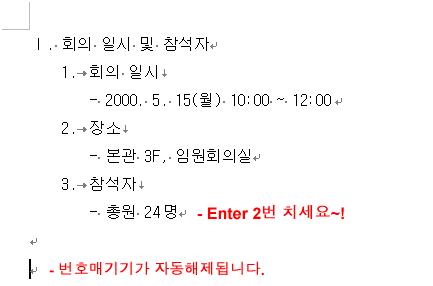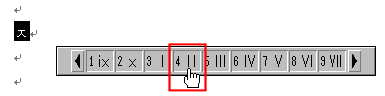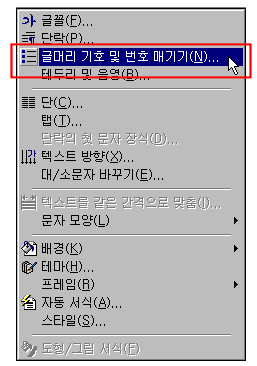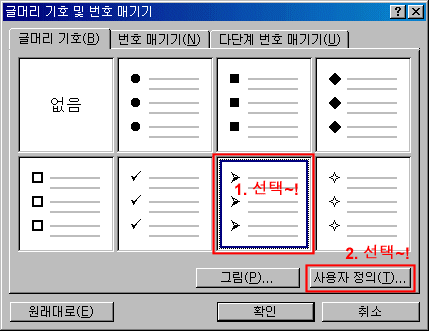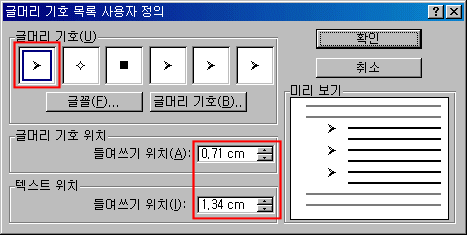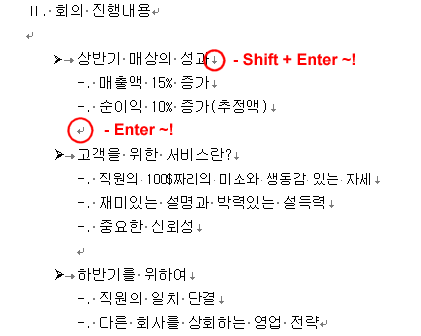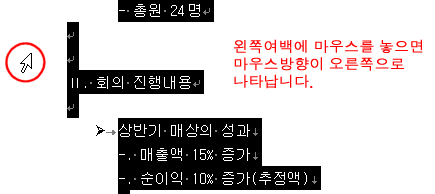| |
||
 |
9일. 우리 회사 양식 만들기(2) - 주제 : 우리 회사 양식 만들기 ▶ 오늘 배울 내용 여러 보고서 작성시 기본이 되는 양식이 있습니다. ▶ 작성순서 ① 텍스트 상자로 제목상자 만들기,그림자 설정하기.
(1회) ▶ 따라하기 ① 두번째 장에 들어갈 내용입니다.
② 한글 'ㅈ'을 입력한 후 [한자]키를 누르면 화면
하단에 숫자유형이 나옵니다.
③ 아래와 같이 [Shift + Enter] 와 [Enter] 를 이용하여 입력합니다.
④ 문단 끝에 커서를 놓고Enter 를 치면 번호가 매겨진
단락부터 들여쓰기가 되며
⑤ 마찬가지로 아래 예문의 문단을 입력한 후에 Enter를 치고 다시 한번 Enter 를 치면 자동으로 번호매기기가 자동해제 됩니다.
⑥ 다시 위 ②처럼 한글 'ㅈ'을 입력한 후 [한자]키를
누릅니다.
⑦ 아래 단락에 커서를 놓고 [서식] - [글머리 기호 및 번호매기기] 를 선택합니다.
⑧ [글머리 기호]탭에서 사용할 글머리 기호를 선택한 후 [사용자 정의]단추를 클릭합니다.
⑨ 글머리 기호 위치와 텍스트 위치를 각각 지정한 후 [확인]단추를 누릅니다.
⑩ 아래 예문을 위에서 학습한 [Shift + Enter]와 [Enter]키를 이용하여 글머리 기호를 적용한 단락을 작성합니다.
⑪ 왼쪽 여백에 마우스를 놓고 3번 클릭하면 전체
단락이 모두 선택됩니다.
⑫ 왼쪽 여백에 마우스를 놓고 1번 클릭하면 단락
하나만 선택됩니다.
|
|