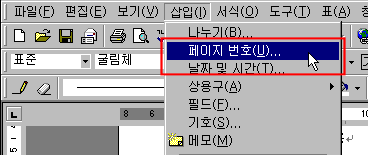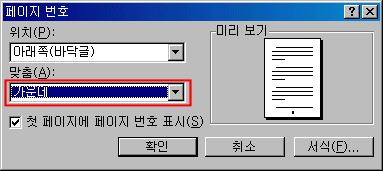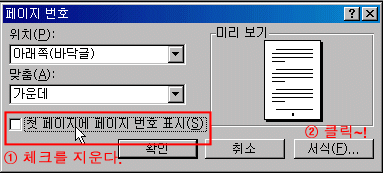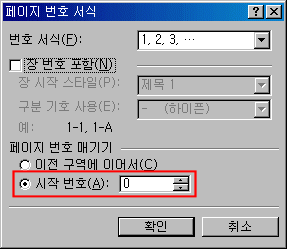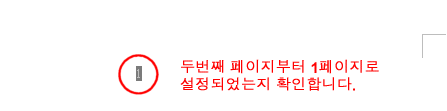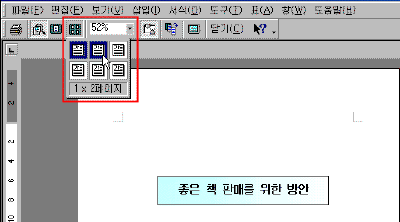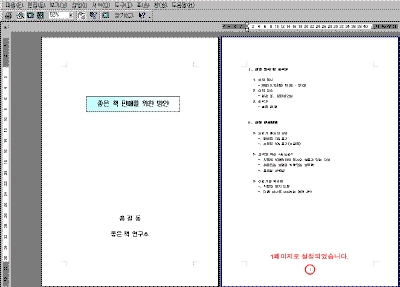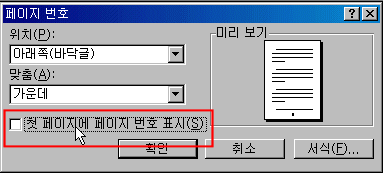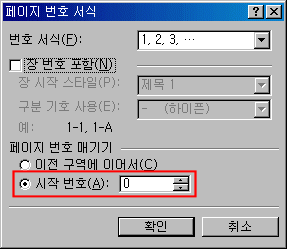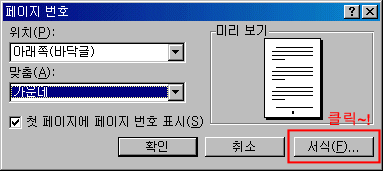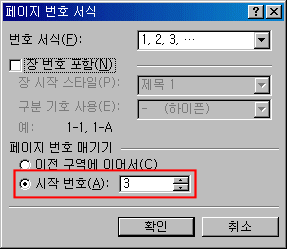| |
||
 |
10일.
우리 회사 양식 만들기(3) ▶ 오늘 배울 내용 머리글의 다른 정보들과 별도로 페이지 번호를 매기려면 문서의 머리글이나 바닥글을 사용하지 않고도 할 수 있습니다. 머리글에 페이지 번호를 자동으로 추가하면 페이지 번호는 문서에 삽입한 필드로 나타납니다. 이번 강좌에서는 우리 회사 양식 만들기 마지막 강좌로 페이지 번호 설정하는 방법에 대해서 알아 보도록 하겠습니다. ▶ 작성순서 ① 텍스트 상자로 제목상자 만들기,그림자 설정하기.
(1회) ▶ 따라하기 ① 그 동안 작성한 문서에 커서를 놓고 [삽입] - [페이지 번호]를 클릭합니다.
강좌에 포함된 축소된 그림은 클릭하시면 확대해서 보실 수 있습니다. ② 페이지 번호 대화상자가 나오면 위치와 맞춤을 설정합니다. 여기에서는 위치는 [아래쪽 바닥글], 맞춤은 가운데 맞춤으로 설정합니다.
③ [첫 페이지에 페이지 번호 표시] 옵션의 체크를 지우고 [서식]단추를 클릭합니다.
④ 페이지 번호 서식 대화상자에서 [페이지 번호 매기기]에 있는 [시작 번호]를 0번으로 설정합니다.
⑤ 두번째 페이지 아래쪽 바닥글로 이동하여 페이지 번호가 제대로 매겨졌는지 확인해 봅니다.
⑥ 미리 보기 단추를 눌러 여러 페이지에서 두 페이지를 선택합니다. ⑦ 미기보기에서 두 페이지 전체를 보면 아래와 같습니다.
● 두번째 페이지부터 페이지 번호를 표시하도록 하는 방법 [삽입] - [페이지 번호]에서 [첫 페이지에 페이지 번호 표시] 옵션의 체크를 지워주면 첫 페이지를 제외하고 번호가 표시됩니다.
● 두번째 페이지부터 1페이지로 작성하는 방법 - [삽입] - [페이지 번호]에서 [첫 페이지에 페이지 번호 표시] 옵션의 체크를 지워준 후 [서식]단추를 클릭합니다. - 페이지 번호 서식 대화상자에서 [페이지 번호 매기기]에 있는 [시작 번호]를 0번으로 설정한 후 [확인]단추를 누릅니다.
● 첫 페이지의 페이지 번호를 1페이지가 아닌 다른 번호로 설정하는 방법 - [삽입] - [페이지 번호]에서 [서식]단추를 클릭합니다.
- 페이지 번호 서식 대화상자에서 [페이지 번호 매기기]에 있는 [시작 번호]에서 해당번호로 설정한 후 [확인]단추를 누릅니다.
|
|