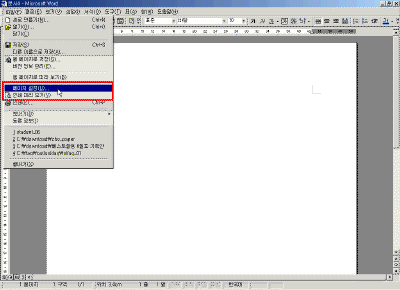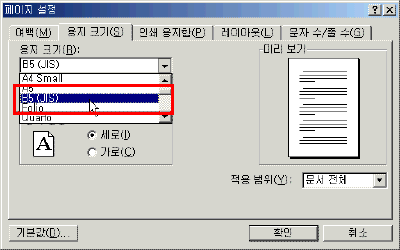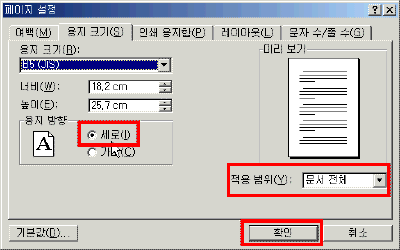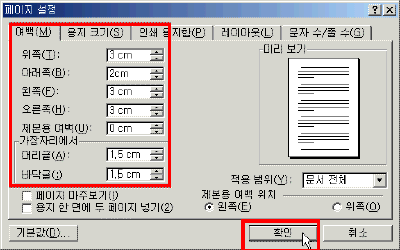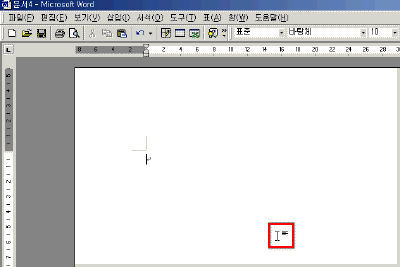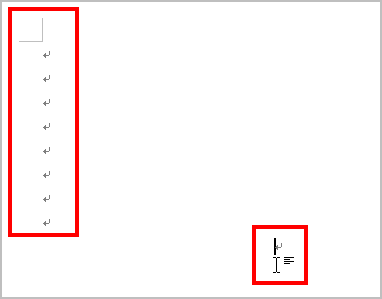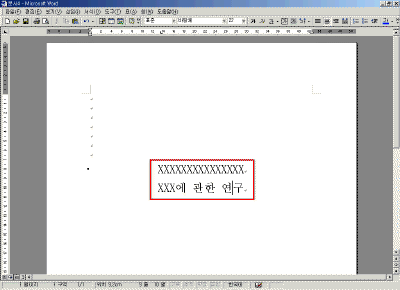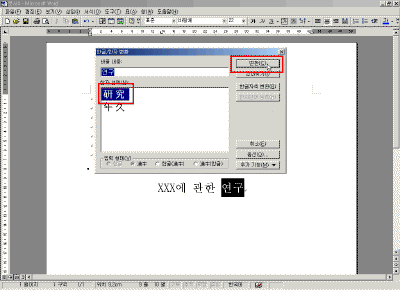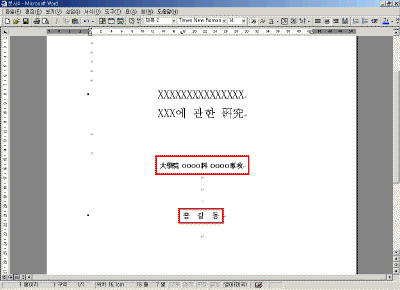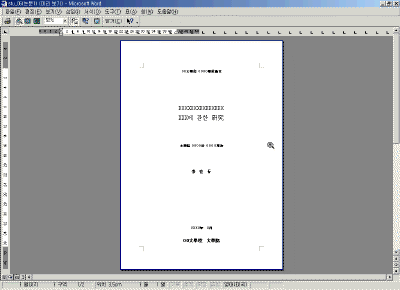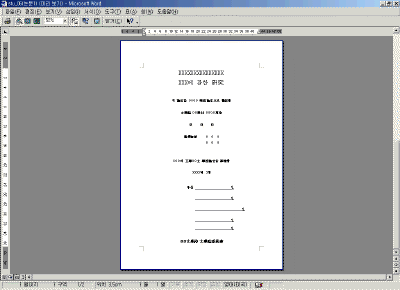|
7일. 논문을 효율적으로 작성하기(1) ▶ 오늘 배울 내용 완성도 높은 장문의 문서를 만들다 보면 워드에서 얼마나 효율적으로 작성하고 편집하느냐에 따라 문서를 작성할 때 시간 소모를 많이 줄일 수 있습니다. 특히 논문이나 매뉴얼과 같은 장문의 문서를 작성시 워드에서 지원되는 효율적인 기능들을 사용하여 문서를 작성해 놓으면 편집시 그 기능에 대한 탁월함을 느낄 수 있을 겁니다. 그럼, 먼저 논문을 작성하기 위한 작업순서와 사용할 수 있는 기능들에 대해 알아 보도록 하겠습니다. ● 작성순서 1. 페이지 설정, 논문표지(겉표지,속표지) 작성 ▶ 따라하기 - 페이지 설정 논문의 규격(가로18.5㎝, 세로25.5㎝)은 정해져 있지만 우리가 흔히 쓰는 B5를 용지 크기로 설정하고 나중에 제본할 때 논문 규격 용지에 인쇄하는 것으로 합니다. ① 용지 크기를 설정하기 위해 [파일]-[페이지 설정]을 선택합니다. ② 페이지 설정화면의 [인쇄 용지]탭의 [용지 크기]
목록상자에서 "B5 (JIS)"를 지정합니다. ③ [용지 방향]은 "세로", 적용 범위는 문서 전체를 선택하고 확인을 누릅니다. ④ [여백]탭을 눌러 다음과 같이 지정하고, [확인]단추를
누릅니다. ▶ 따라하기 - 표지 표지는 겉표지와 속표지로 나누어 작성할 수 있습니다. 먼저 겉표지를 작성하는 방법에 대해서 알아 보도록 하겠습니다. ① 겉표지에 들어갈 제목을 입력하기 위해 마우스 포인터의 위치를 원하는 위치에 놓습니다. ② 마우스 모양이 자유커서 모양으로 변경되었을 때 마우스 왼쪽단추를 빠르게 두번 누르기 합니다.
③ [서식]도구에서 글꼴체는'바탕체', 글꼴크기는 '22',
맞춤은 '가운데 맞춤'으로 지정하고 'XXXXXXXXXXX에 관한
연구' 라고 다음과 같이 입력합니다. ④ '연구' 에 마우스 커서를 놓고 [한자]키를 눌러 목록에서 변환할 한자를 선택한 후 [변환]단추를 누릅니다. ⑤ 학교명과 성명을 입력하기 위해 마우스 커서를 위치하고 마우스 왼쪽 단추를 빠르게 두 번 누르기 한 후 글꼴크기를 14로 지정하고 다음과 같이 입력합니다. ⑥ 겉표지의 완성된 문서는 다음과 같습니다. ⑦ 겉표지와 동일한 방법으로 다음 페이지에 속표지를 작성합니다. |