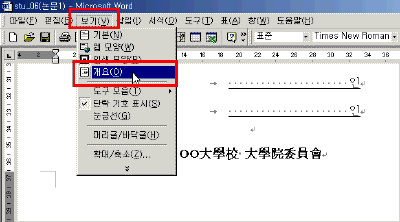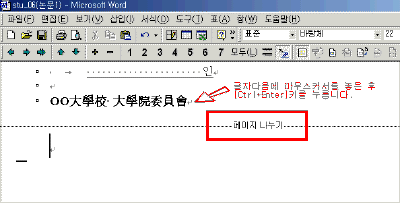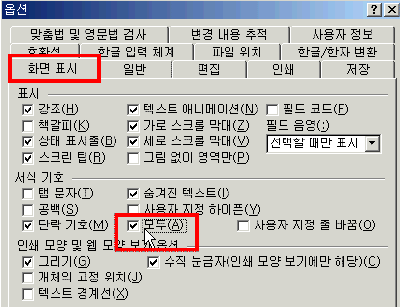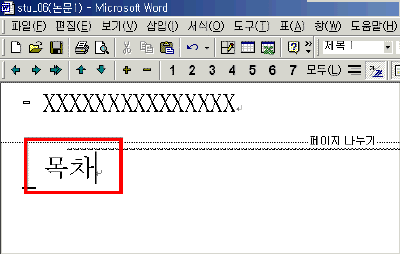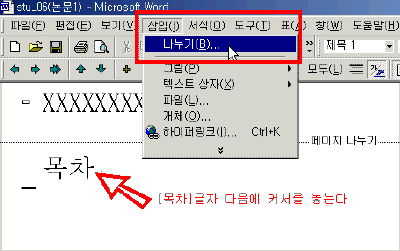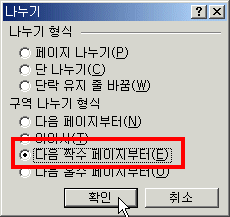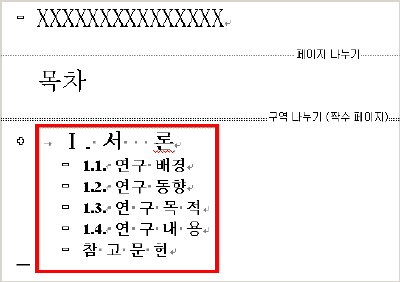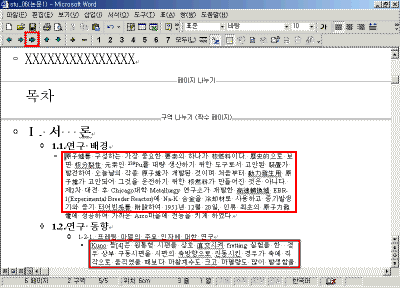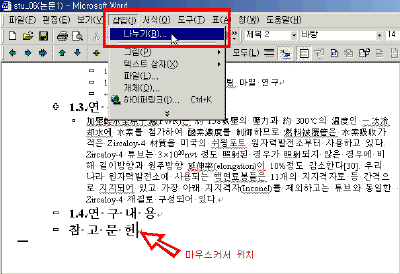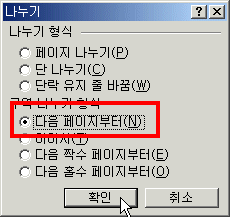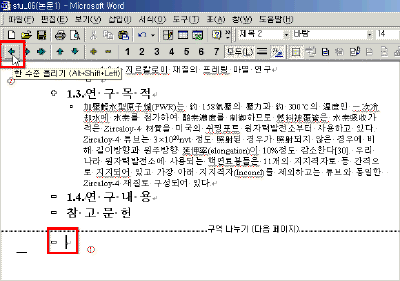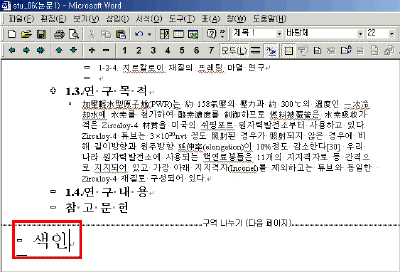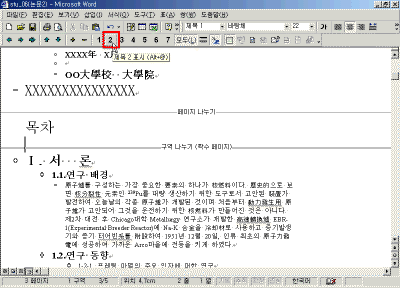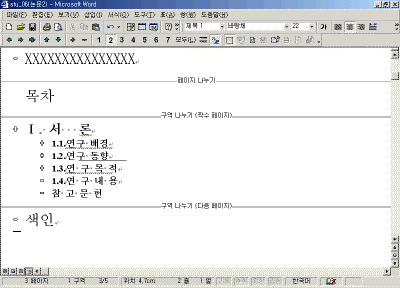|
8일.
논문을 효율적으로 작성하기(2)
▶ 오늘 배울 내용
논문을 작성하기 위한 두 번째 강좌에서는 작성한
문서에 스타일을 지정하는 방법과 스타일이 지정된
내용을 가지고 개요보기 화면에서 편집하는 과정을
소개합니다. ● 작성순서 1.
페이지 설정, 논문표지(겉표지,속표지) 작성
2. 본문 - 개요보기, 스타일 지정, 구역설정
3. 본문 - 머리글과 바닥글, 각주
4. 본문 - 찾기와 바꾸기, 문서구조, 자동요약
5. 본문 - 색인 및 목차
▶ 따라하기
① 논문의 표지를 작성한 문서를 열어 놓고, [보기]-[개요]를
선택합니다.
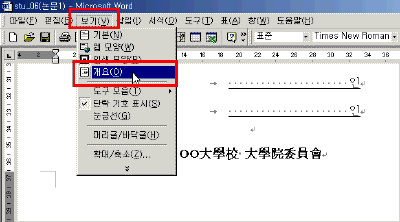
② 표지 다음줄에 마우스 커서를 놓고 Ctrl+Enter키를
눌러 페이지를 나누기 합니다.
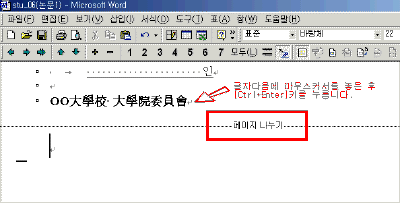
| ☞ 참고하기
Ctrl+Enter키를 눌러 페이지를 강제로 나누기 했을 경우
워드 화면에 ' 페이지 나누기' 라는 표시가 나오지
않으면 [도구]-[옵션]의 [화면 표시]탭에서 서식기호의 '모두'를
선택합니다.
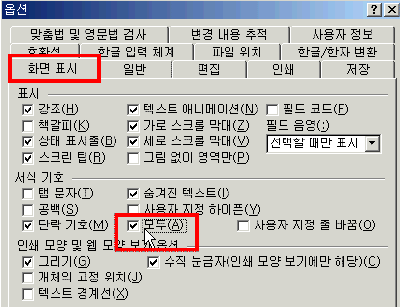
|
③ '목차' 페이지를 준비하기 위해 페이지를 나눈
다음 줄에 '목차' 를 입력합니다.
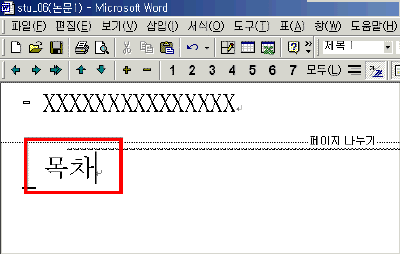
④ '목차'다음에 마우스 커서를 놓고, [삽입]-[나누기]을
선택합니다.
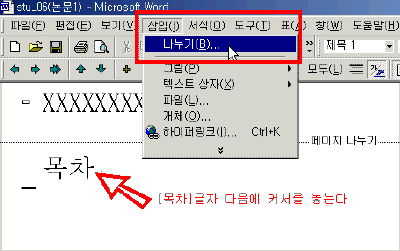
⑤ '다음 짝수 페이지부터'를 선택하고, '확인'을
선택합니다.
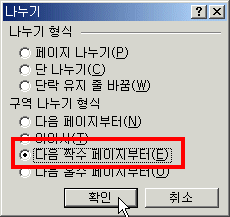
⑥ 다음줄에 [서식]도구에서 맞춤을 '왼쪽맞춤'으로
지정한 후 다음과 같이 논문의 개요를 입력합니다.
☞ 만약 [서식]도구에 '왼쪽맞춤'이
없는 경우는 '양쪽맞춤'아이콘을 눌러 놓고 글자를
입력합니다.
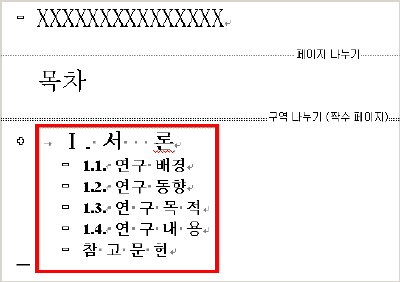
| ☞ 참고하기
장문의 문서에 색인이나 목차를 작성하거나,
문서구조를 이용하기 위해서는 문서에 스타일을
지정해야만 합니다.
|
| ☞ 참고하기
[개요]보기 화면에서 내용을 입력한 후 스타일을
지정하는 방법에 대해서는 '학생을 위한 일일 테크닉 3일차
강좌 - 보고서 본문 만들기'를 참고하시기 바랍니다.
|
⑥ [개요보기]도구에서 스타일을
'본문유형'으로 지정해놓고 각각의 제목 다음에 본문을 입력합니다.
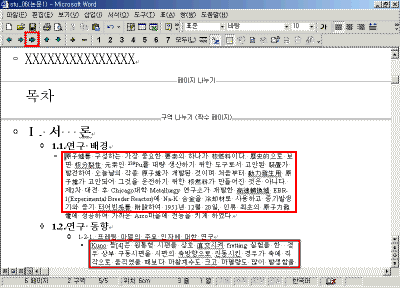
⑦ 논문의 내용을 모두 입력했으면 마지막 단락에
마우스 커서를 놓고 [삽입]-[나누기]를 선택합니다.
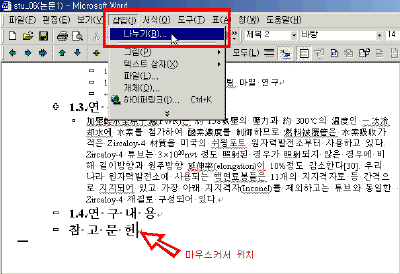
⑧ 나누기 창에서 [다음 페이지부터]를 선택합니다.
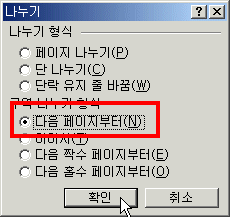
| ☞ 참고하기
- 구역구분은 개요 표시에서
장문을 작성할 때는 표지, 목차, 본문, 색인과 같은
문서의 구성을 생각하며 각각 다른 구역으로
구분합니다. 장문에 구역을 삽입하고 싶을 때는 개요
표시로 하면 편리합니다. 표시하는 수준을 올리면 문서
전체의 구성을 확인하기 쉽기 때문입니다.
|
⑨ 빈 줄에 마우스커서를 놓고, 개요보기 도구에서 [한 수준 올리기]아이콘을 눌러
스타일을 '제목1'유형으로 변경합니다.
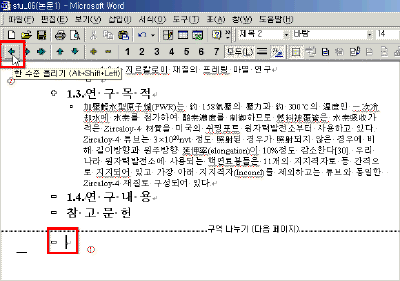
⑩ '색인'이라 입력합니다.
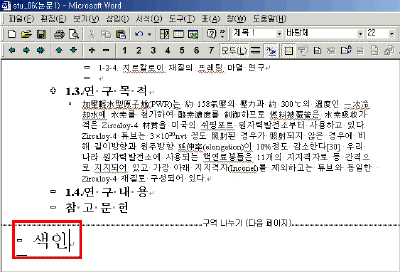
⑪ 개요보기 도구에서 [제목2] 스타일 아이콘을
누릅니다.
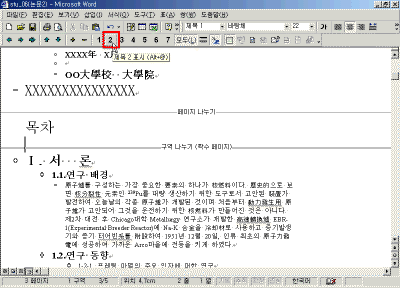
⑫ 전체 모양을 확인합니다.
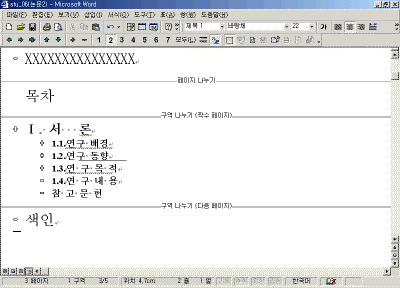
| ☞ 참고하기
- 페이지 나누기와 구역 나누기의 차이점
앞 페이지와 똑 같은 페이지를 삽입하는 것이 [페이지
나누기]이고, 앞 페이지와 다른 용지나 여백을 설정할
수 있는 새로운 페이지를 삽입하는 것이 구역 나누기의
[다음 페이지부터]이다. 같은 페이지 안에서 편집하는
도중에 여백의 설정을 변경하고 싶을 때는 구역
나누기의 [이어서]를 이용합니다.
|
목차 |
이전
| 다음
|