배움터
HOME > 배움터 > 무료강좌
무료강좌
 |
문서의 관리 파일을 쉽게 만들고 관리하는 방법과 적절하게 분류하여 문서를 효율적으로 관리하는 기능들에 대해서 알아보자. |
||||
| - 새 문서 - 문서 저장하기 - 문서 열기 - 문서 닫기 - 웹 페이지로 저장하기 |
 |
||||
| 1. 새 문서 | |||||
| 새로운 문서를 만들기 위해서 사용하는 기능으로 워드를 실행하면 기본적으로 "문서1"이라는 제목으로 제공된다. 새 문서를 만드는 방법으로는 일반적으로 [표준도구모음]의 [새문서] 아이콘을 선택하여 만드는 방법과 [파일] 메뉴의 [새로 만들기]을 선택하는 방법이 있다. 아이콘을 사용하면 바로 빈 공백의 화면 창이 열리고, 메뉴를 사용하면 서식파일을 선택할 수 있는 화면을 제공한다. | |||||
| ● 아이콘을 사용한 새문서 ① [표준도구모음]의 [새 파일] 아이콘을 선택한다. ② 깨끗한 새 창이 열리면서 제목표시줄에 나타나는 파일명은 기본적으로 [문서1],[문서2],[문서3]등의 이름이 부여된다. 문서 작성 후 저장할 때에 원하는 이름으로 변경하여 저장한다. |
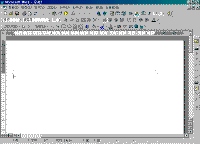 ※ 그림을 클릭하시면 확대해서 보실 수 있습니다. |
||||
| ● 메뉴를 이용한 새문서 ① [파일]메뉴의 [새로 만들기]를 선택한다. ② 단축아이콘을 사용할 때와는 다르게 대화상자가 나타난다. 이때 [일반]탭의 [새문서]를 선택하면 깨끗한 새 창이 열린다. |
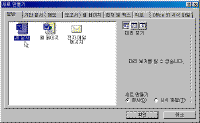 |
||||
| 2. 문서 저장하기 | |||||
| 작성한 문서를 나중에도 사용하고자 한다면 반드시 저장을 해야 한다. 저장을 하면 자동으로 확장자가 지정되는데, 워드에서는 [DOC], 엑셀에서는 [XLS], 파워포인트에서는 [PPT]로 확장자가 설정된다. 그러므로 여러 개의 파일이 있을 경우 각 파일이 어떤 프로그램 파일인지는 확장자를 보고 판단할 수 있다. | |||||
| ● 작성한 문서 저장하기 ① [파일]메뉴의 [저장]을 선택한다.( 또는 단축키 [Ctrl + S]를 누르거나, [표준도구모음]의 [저장] 아이콘을 선택해도 결과는 같다.) ② [다른 이름으로 저장] 대화 상자에서 [저장 위치]의 목록 단추를 눌러 문서를 저장할 위치를 선택한다. ( 또는 왼쪽에 표시되어있는 항목을 이용하여 바로 원하는 위치를 선택해도 된다.) ③ [파일 이름] 상자에 저장할 이름을 입력한다.(기본적으로 문서의 제일 첫 줄의 내용이 문서 이름으로 설정되어 나타나는데, 그 이름을 그대로 사용하려면 입력하지 않는다.) ④ 오른쪽의 [저장] 단추를 누른다. ⑤ 저장한 결과 문서의 제목이 저장한 이름으로 바뀌어져 있다. |
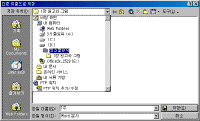 |
||||
| ● 열려있는 문서 모두 저장하기 ① 열려있는 문서를 모두 한꺼번에 저장을 하기위해서 [Shift]를 누른 상태에서 [파일] 메뉴 선택한다. ② [저장] 메뉴 대신 [모두 저장] 메뉴가 나타난다. |
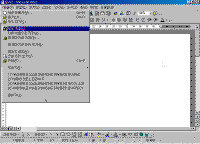 |
||||
 |
참고하기
문서를 작성 후 저장하기를 실행하면 저장대화상자에서 위치나 파일형식, 이름을 지정하는데, 이 대화상자는 문서를 작성한 후 처음 저장할 때만 나타나고, 그 이후부터는 저장하기를 실행하면 대화상자가 없이 바로 처음 지정한 이름으로 계속 저장된다. |
||||
| 3. 문서 열기 | |||||
| 저장해놓은 문서를 다시 보고자 할 때 열기기능을 사용한다. | |||||
| ● 문서 열기 ① [파일]메뉴의 [열기]를 선택한다. ② [열기] 대화 상자에서 불러올 파일이 저장되어있는 위치를 선택한다. ③ 파일 목록 창에서 원하는 파일을 선택한 후 [열기] 단추를 누른다. |
 |
||||
| ● 여러 문서 동시열기 ① 여러 개의 문서를 한꺼번에 열고자 할 때는 [열기] 대화 상자에서 [Shift] 또는 [Ctrl]을 누른 상태에서 파일을 선택하면 여러 파일을 동시에 선택이 가능하다. ② 원하는 파일을 다 선택한 후 [열기]를 누르면 선택한 여러 개의 파일이 각 각의 창에 열린다. |
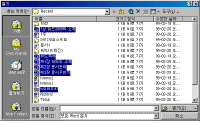 |
||||
| ● 최근 작업했던 문서열기 윈도우95의 기능 중에서 [시작] 메뉴를 눌러 [문서]를 실행하면 최근에 작업했던 문서 파일 목록이 나타나는 것처럼 워드97 내에서도 [파일] 메뉴를 누르면 하단에 최근에 작업했던 워드문서파일 목록이 나타난다. 기본적으로 4개의 파일까지 나타나며 이 목록의 개수를 변경하려면 [도구] 메뉴의 [옵션] 을 선택한 후 [일반]탭에서 변경한다. ① [파일] 메뉴를 선택하면 메뉴 하단에 최근 사용한 문서 목록이 나타나며 실행하고자 하는 목록 선택하면 문서 창이 열린다. |
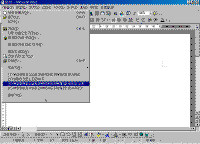 |
||||
| ② [도구] 메뉴의 [옵션] 을 선택한다. ③ [일반] 탭을 선택하여 [최근 사용한 파일 목록]의 숫자를 원하는 개수로 설정한다. |
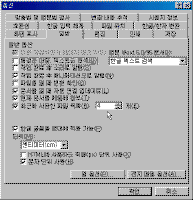 |
||||
| 4. 문서 닫기 | |||||
| 새 파일을 선택하거나 열기를 실행하면 문서 작업 창이 열리게 되는데 이때 사용하지 않는 불필요한 문서 창은 닫고서 작업하는 것이 좋다. 열린 창들은 화면하단의 작업표시줄에 아이콘으로 나타나므로 [창]메뉴를 이용하지 않고도 바로 원하는 문서 창을 선택하여 사용할 수 있다. | |||||
| ① 현재 열려있는 작업 창을 닫기 위해서 [파일]메뉴의 [닫기]를 선택한다. (또는 단축키 [ Ctrl + F4 ]를 눌러도 된다.) |
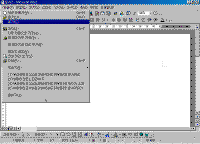 |
||||
| ② 이때 저장 여부를 묻는 대화 상자가 나타날 경우에는 현재 작업 창의 마지막 상태를 저장할 필요성이 있다면 [ 예 ]를 누르면 저장을 하고 문서가 닫힌다. | 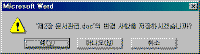 |
||||
 |
●
작업 창 모두 닫기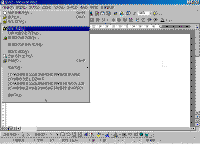 닫고싶은 문서가 여러 개라면 일일이 하나씩 닫기 작업을 하는 것이 귀찮아 지는 경우가 있다. 이때 여러 문서 작업 창을 동시에 닫고자 한다면 [Shift]를 누른 상태에서 [파일]메뉴를 누르면 [닫기]메뉴가 [모두 닫기]로 바뀌어져 있다. |
||||
| 5. 웹 페이지로 저장하기 | |||||
| 완성된 워드문서를 언제든지 웹 페이지로 저장할 수 있다. 기존의 워드문서를 웹 페이지로 저장하게 되면, 워드문서가 가지고 있는 각종 서식들 중에 들여쓰기나 페이지 구분 등의 서식은 잃어버리게 된다. 또한 웹 문서를 다시 워드문서로 변환하기 위해서도 많은 시간을 투자해야만 했다. 이러한 불편함을 워드2000에서는 워드문서의 서식을 최대한 유지하면서 웹 문서 형식으로 저장할 수 있으며, 웹 문서에서도 기존의 워드 문서로 변환할 수 있는 기능이 바로 웹 페이지로 저장하기 기능이다. 가장 완벽하게 문서 내용을 보려면 Internet Explorer 5.0을 설치하는 것이 좋다. | |||||
| ① 먼저 웹 상에서 워드 문서가 어떻게 변환되어 나타나는지를 미리 알아보기 위해서 [파일]메뉴의 [웹 페이지로 미리 보기]를 선택한다. |
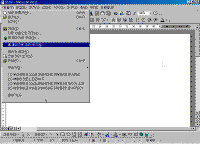 |
||||
| ② [Internet Explorer 5.0]이 실행되고 워드 문서가 웹 문서로 변환되어 나타난다. | 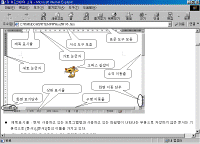 |
||||
| ③ 기존의 워드문서의 형식과 동일한 구성을 유지한 웹 문서로 변환되어있음을 확인할 수 있다. 이 워드문서를 웹 문서로 저장하기 위해서 [파일]메뉴의 [웹 페이지로 저장]을 선택한다. ④ 저장할 위치와 파일이름을 지정한 후 [저장] 단추를 누른다. |
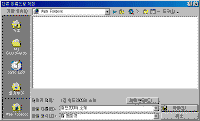 |
||||
 |
●
웹 문서의 편집 Internet Explorer 5.0 사용자들은 웹에 게시된 워드 문서를 편집하여 워드 문서 원본과 동일하게 사용할 수 있다. 기존의 웹 문서로 저장된 경우, 문서 원본과 차이가 나기 때문에 별도의 편집과정을 거쳐야 했지만 워드2000에서는 웹 문서나 워드 문서 원본이거나 거의 동일하게 그대로 사용할 수 있다. 그러므로 웹 사용자들은 워드2000으로 만든 웹 문서라면 어디서나 원본과 동일한 문서로 편집하거나 인쇄할 수 있다. |
||||
