배움터
HOME > 배움터 > 무료강좌
무료강좌
 |
문서 편집 기본 문서를 작성한 후 문서를 좀 더 보기 좋은 형태로 만들기 위해서는 다양한 편집 기능을 이용한다. 반복적으로 나타나는 부분은 복사하고, 위치가 잘못된 곳은 잘라내고, 필요가 없는 부분을 삭제하기 등의 기능들에 대해서 알아보자. |
|||||
| - 위치이동 - 범위설정 - 삭제하기 - 복사하기 - 잘라내기 - 클립보드 |
 |
|||||
| 1. 위치 이동키 | ||||||
| 문서의 특정위치로 빠르고 쉽고 편하게 이동할 수 있는 키들을 알아보자. | ||||||
| - Home 키 : 커서가 있는 줄의 처음으로 이동한다. - End 키 : 커서가 있는 줄의 맨 끝으로 이동한다. - Pg Up 키 : 화면단위로 위로 이동한다. - Pg Dn 키 : 화면단위로 다음으로 이동한다. - Ctrl + Home 키 : 문서의 처음으로 이동한다. - Ctrl + End 키 : 문서의 마지막 페이지로 이동한다. - F5 키 : 원하는 장이나 줄 등의 특정 대상의 특정 위치를 지정할 수 있다. |
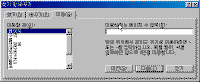 ※ 그림을 클릭하시면 확대해서 보실 수 있습니다. |
|||||
| 2. 범위 설정키 | ||||||
| 글꼴이나 단락의 서식을 변경하고자 할 경우 범위를 설정한 후 서식을 변경해야 한다. 범위를 설정하는 방법에는 여러 가지가 있다. - 일부분 : 설정하고자 하는 범위의 시작위치에서 원하는 만큼 드래그한다. - 단어단위 : 범위 설정할 단어를 더블 클릭한다. (여기서 의미하는 단어는 띄어쓰기한 만큼이 하나의 단어로 인식한다.) - 줄단위 : 문서의 왼쪽 여백에서 마우스 포인터가 화살표 모양으로 바뀔 때 선택한다. - 문단단위 : 문서의 왼쪽 여백에서 마우스포인터가 화살표 포인터모양으로 바뀔 때 더블 클릭한다. - 전체 : 문서의 왼쪽 여백에서 마우스포인터가 화살표 포인터모양으로 바뀔 때 세 번 클릭한다. (또는 어디서든 [ Ctrl + A ]를 누르면 전체 문서가 선택된다.) - 확장 : 범위를 설정하고자 하는 시작위치에서 클릭한 후 [F8]를 누른 뒤 지정할 범위의 끝부분에서 클릭한다. - 확장 취소 : [ ESC ]키를 누른다. - 구역 : 구역으로 범위를 설정하고자 할 경우에는 왼쪽 [Alt]를 누른 상태에서 원하는 범위까지 드래그한다. |
||||||
| 3. 삭제하기 | ||||||
| - 백스페이스( <== ) 키 : 커서가 위치한 곳의 왼쪽 글자를 삭제한다. - Delete 키 : 커서가 위치한 곳의 오른쪽 글자를 삭제한다. - 일부분 : 삭제할 부분을 범위 설정한 후 Delete키를 누른다. |
||||||
| 4. 복사하기/붙여넣기 | ||||||
| 자주 반복해서 나오는 문구들이 있다면 그때마다 모두 입력하지 않고 복사해서 사용할 수 있다. 문자만을 복사할 수 있는 것은 아니다. 그림, 도형, 워드아트, 차트, 표 등의 다른 개체들도 복사가 가능하다. | ||||||
| 5. 잘라내기/붙여넣기 | ||||||
| 문자열이나 그림, 도형들의 위치를 다른 곳으로 옮기는 기능으로 내부적으로는 선택한 것은 클립보드에 복사하고, 선택한 원본은 문서상에서 삭제한 후 다른 원하는 곳으로 붙여넣기를 하는 방법을 사용한다. 그러므로 잘라내기를 실행하면 선택한 원본이 문서상에서 삭제된다는 점을 제외하고는 복사하기와 똑같은 기능이다. | ||||||
| ● 복사하기/붙여넣기 ① 애국가의 후렴부분은 4절 모두 반복해서 나오므로 1절에만 작성한 후 복사해서 붙여 넣어보자. |
 |
|||||
| ② 복사할 후렴부분을 범위를 설정한 후 마우스 오른쪽 단추를 누르면 단축메뉴가 나타난다. ③ 단축메뉴에서 [복사]를 선택한다. (단축 키 [Ctrl + C]를 눌러도 된다.) |
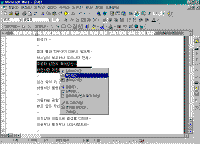 |
|||||
| ④ 복사한 후렴부분을 붙여넣을 2절의 뒤쪽에 커서를 놓는다. ⑤ 마우스 오른쪽 단추를 눌러 단축 메뉴에서 [붙여넣기]를 선택한다.(단축 키 [Ctrl + V]를 눌러도 된다.) |
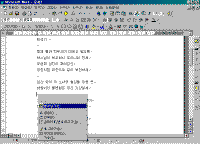 |
|||||
| ⑥ 커서위치에 복사한 내용이 들어온다. | 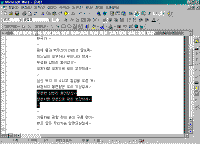 |
|||||
| ⑦ 3절,4절의 후렴부분에도 똑같은 내용이 있어야 하므로 이미 복사해놓은 내용은 클립보드에 남아있니 계속 [붙여넣기]를 하면 된다. | 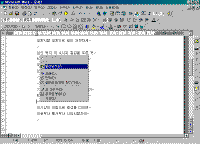 |
|||||
| ● 잘라내기/붙여넣기 ① 애국가 2절과 3절의 위치를 서로 바꾸어보자. ② 애국가 2절을 범위를 설정한 후 마우스 오른쪽 단추를 누른다. ③ 단축메뉴에서 [잘라내기]를 선택한다.(단축 키 [Ctrl + X]를 눌러도 된다.) |
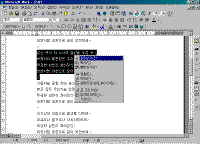 |
|||||
| ④ 복사할 때와는 다르게 범위 설정한 부분이 문서 상에서 없어진다. |  |
|||||
| ⑤ 임시기억 장소인 클립보드에 잘라놓은 내용을 넣을 위치(애국가 3절 뒤쪽)에서 마우스오른쪽단추를 누른다. ⑥ 단축메뉴에서 [붙여넣기]를 선택한다. |
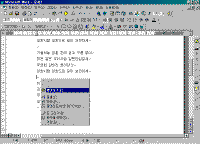 |
|||||
| ⑦ 애국가 2절과 3절의 위치가 바뀌어져 나타난다. ⑧ 이때 다시 [붙여넣기]를 실행하면 클립보드에 있는 조금 전에 잘라내기를 한 애국가2절의 내용이 계속 복사된다. |
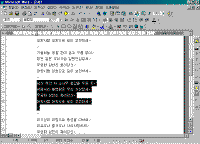 |
|||||
| 6. 클립보드 사용 | ||||||
| 클립보드는 데이터를 저장하는 임시 기억 장소이다. 우리가 복사 또는 잘라내기를 실행하면 선택한 대상이 클립보드에 임시로 저장되었다가 붙여넣기를 실행하면 클립보드의 내용을 사용하게 되는 것이다. 워드2000에서는 사용자들이 보다 쉽게 워드, 엑셀, 파워포인트, 아웃룩, 인터넷의 자료를 복사하고 붙여 넣을 수 있도록 새로운 클립보드를 제공한다. 클립보드는 12개까지 저장할 수 있으며 원본에 따라서 아이콘별로 나타나게 되므로 오피스 프로그램들 간에 자료 교환을 쉽게 구분할 수 있다. |
||||||
| ① [보기] 메뉴의 [도구모음] - [클립보드]를 선택한다. | 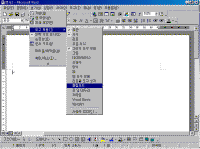 |
|||||
| ② 복사할 대상을 범위 설정한 후 마우스 오른쪽 단추를 눌러 [복사]를 선택한다. ③ 클립보드에 워드 아이콘이 나타나는 것을 볼 수 있다. ④ 마우스를 클립보드의 아이콘에 위치시키면 복사할 내용이 팁으로 나타난다. ⑤ 붙여넣기를 실행할 위치에 커서를 놓고 클립보드에서 해당하는 아이콘을 누른다. |
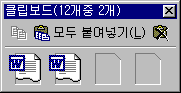 |
|||||
