배움터
HOME > 배움터 > 무료강좌
무료강좌
 |
글 머리 기호/번호 매기기 항목 나열을 보다 쉽고 보기 좋게 할 수 있도록 글 머리 기호와 번호를 자동으로 넣어주는 기능을 알아보자. |
||||
| - 글 머리 기호 - 번호 매기기 - 개요보기 - 테두리 및 음영 |
 |
||||
| 1. 글 머리 기호 | |||||
| 문서의 행 앞에 다양한 기호를 넣어주는 기능으로 기본으로 제공하고 있는 글 머리 기호를 선택해서 사용할 수도 있지만 더 다양한 모양의 기호로 사용자가 임으로 변경도 가능하다. |
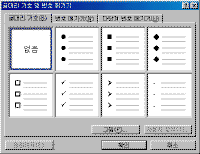 ※ 그림을 클릭하시면 확대해서 보실 수 있습니다. |
||||
① 번호 매기기 : 선택한 단락에 원하는 형태의 번호 매기기를 설정하거나 해제한다. ② 글 머리 기호 : 선택한 단락에 다양한 형태의 글 머리 기호를 설정하거나 해제한다. ③ 끌어 맞춤 : 선택한 단락을 이전 탭으로 맞춘다. ④ 밀어 맞춤 : 선택한 단락을 다음 탭으로 맞춘다. |
|||||
| 2. 번호 매기기 | |||||
| 번호 매기기는 증가되는 번호를 자동으로 설정해주는 기능으로 단순한 일련번호 외에도 다단계로 번호를 설정할 수도 있다. | 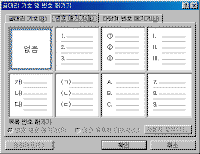 |
||||
| ● 글 머리 기호 설정하기 ① 글 머리 기호를 설정할 부분을 범위 지정한 후 [서식] 메뉴의 [글 머리 기호 및 번호 매기기]를 선택한다. ② [글 머리 기호] 탭에서 설정되어 있는 글 머리 기호 중에서 원하는 형태를 선택한다. |
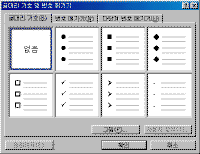 |
||||
| ③ 동그라미 글 머리 기호를 선택한 결과 화면이다. | 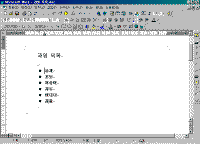 |
||||
| ④ 새로운 형태의 기호를 설정하고자 할 때는 [사용자정의]를 선택한다. | 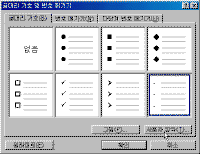 |
||||
| ⑤ [글 머리 기호] 단추를 누른다. | 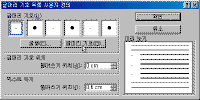 |
||||
| ⑥ [기호]화면에서 [글꼴]의 목록 단추를 눌러 사용할 글꼴을 선택한다. ⑦ 등록할 기호를 선택한 후 [확인] 단추를 누른다. |
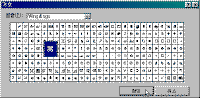 |
||||
| ⑧ [글꼴] 단추를 선택한다. | 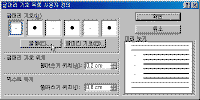 |
||||
| ⑨ 선택한 기호의 크기와 색을 설정한 후 [확인] 단추를 누른다. | 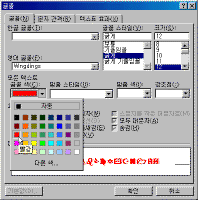 |
||||
| ⑩ 글 머리 기호 지정이 끝났으면 [확인] 단추를 누른다. ⑪ 사용자가 지정한 글 머리 기호가 등록되어있다. |
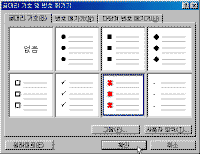 |
||||
| ⑫ [확인] 단추를 누른 후의 결과 화면이다. | 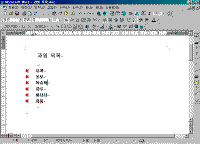 |
||||
| ● 번호 매기기 ① 번호를 설정할 부분을 범위 지정한 후 [서식] 메뉴의 [글 머리 기호/번호 매기기]를 선택한다. ② [번호 매기기] 탭을 선택한다. ③ 설정된 유형 중에서 원하는 형태를 선택한다. |
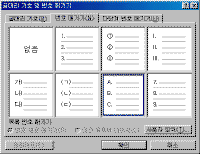 |
||||
| ④ [확인] 단추를 누른 후 결과 화면이다. | 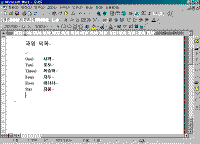 |
||||
| ⑤ 자신이 원하는 형태의 번호를 설정하기위해 ?번 단계에서 [사용자 정의]를 선택한다. ⑥ [번호 스타일]의 목록에서 사용할 번호유형을 선택한 후 [확인] 단추를 누른다. |
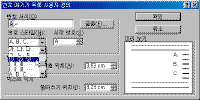 |
||||
| ● 개요보기로 문서 만들기 논문 같은 큰 문서를 작성할 경우에는 문서작성 전에 미리 개요 보기에서 제목 유형을 적용시켜 작성한 후에 작업을 하면 편집할 때 위치이동이나 제목서식변경 등의 작업을 편하게 할 수 있다. |
|||||
| ① [보기] - [개요]를 선택한다. ② 이미 작성된 문서라면 바로 유형을 적용시키고 그렇지 않다면 목차에 해당하는 부분만 먼저 문서 창에 입력한다. ③ 개요 도구모음을 이용하여 제목유형을 설정한다. |
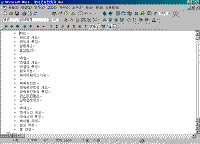 |
||||
 ● 개요 보기로 문서 편집하기 작성되어있는 문서의 1장과 2장의 위치를 서로 바꾸고자 하거나, 제목유형을 제목2를 제목1 유형으로 바꾼다거나 전체적인 편집을 할 경우 편하게 개요도구모음의 단추들을 이용하여 작업합니다. |
|||||
| ① [보기] - [개요]을 선택하여 목차에 해당하는 부분만을 문서 창에 입력합니다. | 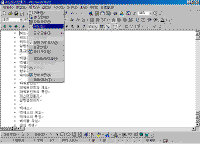 |
||||
| ② 워드,엑셀,파워포인트,액세스 라는 부분에는 [제목1]유형을 설정하고, 사이사이에 있는 개요,특징 부분에는 [제목2]유형을 설정하고, 특징 아래에 있는 내용에는 [제목3]유형을 설정해 보자. | 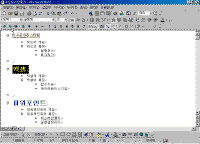 |
||||
| ③ 설정할 위치에 커서를 놓고 [개요 도구모음]의 [한수준위스타일],[한수준아래스타일] 단추를 선택하여 유형을 설정한다. 현재 설정된 유형은 서식도구의 첫 번째도구에 표시된다. ④ 이번에는 [제목1]유형만을 보고자 한다면 [개요 도구모음]에서 [1]을 선택한다. 만약 [2]를 선택한다면 [제목1]과 [제목2]유형이 같이 나타난다. |
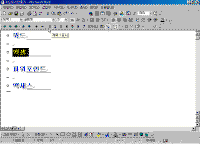 |
||||
| ⑤ [엑셀]항목을 [액세스]아래로 위치를 변경하고자 한다면 [엑셀]부분에 커서를 놓고 [개요 도구모음]에서 [아래로 이동] 단추를 눌러 원하는 위치로 이동시킨다. ⑥ 이때 [엑셀]아래에 속해있는 [엑셀의 개요,엑셀의 특징,...]의 내용까지 같이 이동된다. |
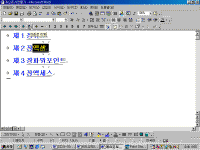 |
||||
| ⑦ [보기]- [기본보기]를 선택하여 전체범위를 선택한 후에 [서식]-[글 머리 기호/번호 매기기]를 선택한다. | 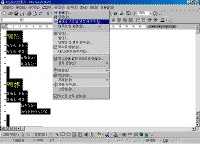 |
||||
| ⑧ [다단계 번호 매기기] 탭에서 적용시킬 번호유형을 선택한 후 [확인] 단추를 누른다. | 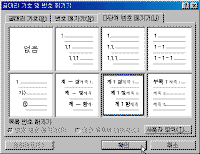 |
||||
| ⑨ 제목유형이 적용되어 있는 문서에는 한번에 다단계 번호가 적용된다. ⑩ [제목2]유형의 글꼴서식을 변경하고자 한다면 [서식] - [스타일]을 선택한다. |
 |
||||
| ⑪ 유형목록에서 [제목2]을 선택하고 [수정] 단추를 누른다. | 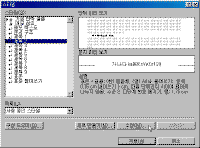 |
||||
| ⑫ [서식] - [글꼴]을 선택하여 글꼴서식을 설정하면, 문서전체의 [제목2]유형이 한번에 다 바뀌게 된다. | 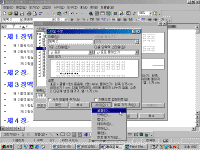 |
||||
| 4. 문서구조 | |||||
| 화면을 두 개로 나누어 전체문서는 오른쪽 화면에, 문서의 개요 및 하이퍼링크 된 상황은 왼쪽화면에 보여주는 기능으로 특히 긴 문서의 경우 부분간의 이동을 쉽게 할 수 있다. 이 기능은 스타일이 설정되어있는 문서에서만 제 기능을 사용할 수 있으므로 주의해야 한다. ① [보기] - [문서구조]을 선택한다. |
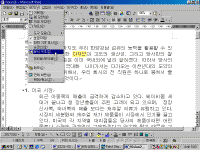 |
||||
| ② 왼쪽화면에서 위치를 옮기고자 하는 제목을 선택하면 오른쪽화면에 바로 그 위치에 커서가 옮겨가므로 원하는 곳으로 이동이 편리하다. ③ [보기] - [문서구조]을 다시 선택하면 문서구조가 해제된다. |
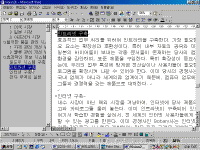 |
||||
| 5. 테두리 및 음영 | |||||
| 테두리을 이용하면 글자나 단락 전체에 상자를 씌우거나 색깔이나 두께를 조절하여 꾸미기를 할 수도 있고, 전체 쪽에 페이지 테두리를 넣는 것도 가능하며, 음영을 이용하면 훨씬 화려한 문서를 만들 수 있다. | |||||
| ● 테두리 괘선 ① 괘선을 넣을 글자나 단락을 선택한 후 [서식] 메뉴의 [테두리 및 음영]를 선택한다. ② [테두리] 탭을 선택한 후 [설정]부분에서 원하는 상자 모양을 선택한다. |
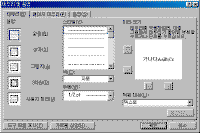 |
||||
| ③ [스타일]부분에서 원하는 선의 모양을 선택한다. ④ [색]부분의 목록 단추를 눌러 선의 색을 선택한다. |
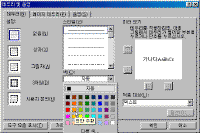 |
||||
| ⑤ [두께]의 목록 단추를 눌러 선의 굵기를 선택한다. ⑥ [미리 보기]를 보면 선택한 형태를 미리 확인할 수 있다. ⑦ [적용 대상]부분의 목록 단추를 눌러 문자열에만 적용할 것인지, 단락 전체에 적용할 것인지를 선택한다. |
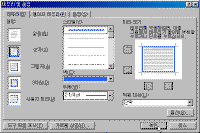 |
||||
| ● 페이지 테두리 괘선에서는 단락이나 문자열에 상자를 씌우는 기능인 반면에 페이지 테두리는 페이지 전체에 괘선을 그려넣을 수 있다. 또한 괘선 대신 다른 그림으로 장식할 수도 있다. |
|||||
| ① [서식] 메뉴의 [테두리 및 음영]을 선택한다. ② [페이지 테두리] 탭을 선택한다. [테두리] 탭과 다른 것은 [테두리 장식하기]란이 있어서 괘선 대신 그림을 넣을 수 있다. ③ [테두리 장식하기]부분의 목록 단추를 눌러 원하는 그림을 선택한다. |
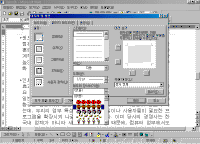 |
||||
| ④ [적용 대상]의 목록 단추를 누르면 적용대상을 선택할 수 있다. ⑤ [확인] 단추를 누른 후 전체적인 화면을 보기위해 표준 도구모음의 [미리보기]를 선택한 결과 화면이다. |
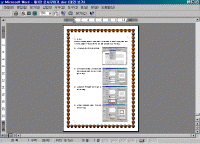 |
||||
| ● 음영 지정하기 특정 문자열이나 단락에 배경색을 넣을 수 있는 기능이다. ① 테두리 괘선을 넣을 글자나 단락을 선택한 후 [서식] 메뉴의 [테두리 및 음영]을 선택한다. ② [음영] 탭에서 배경으로 채울 색을 선택한다. ③ [무늬 스타일]의 목록 단추를 눌러 무늬의 유형을 선택한 후 아래쪽의 무늬 [색]도 선택한다. ④ [적용 대상]의 목록 단추를 눌러 적용대상을 선택한다. |
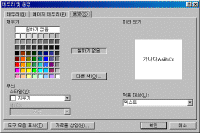 |
||||
