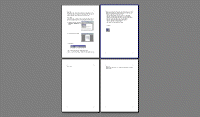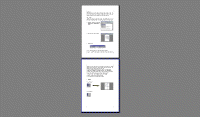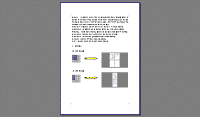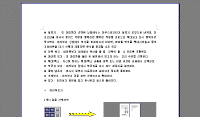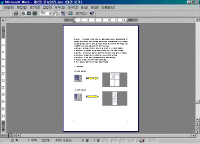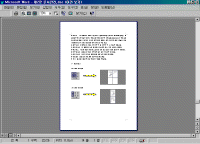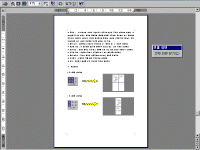|
문서 인쇄 작성한 문서를 여러 가지 방법으로 출력할 수 있다. 문서를 실제 인쇄하기 전에 실제 출력될 모습을 화면에 출력해 볼 수도 있고, 컴퓨터에 연결된 프린터로 출력할 수도 있고, 또는 팩스모뎀이 설치되어있는 경우에는 상대방의 팩스로 바로 전송할 수도 있다. |
||||||||||
| - 미리 보기 - 페이지 설정 - 인쇄 |
 |
||||||||||
| 1. 미리 보기 | |||||||||||
| 프린터를 이용하여 인쇄물로 출력하기 전에 미리 출력 결과를 보여주는 기능으로 실제 출력했을 경우의 쪽 배정이나 화면 구성을 알 수 있게 되므로 출력물의 낭비를 줄일 수 있다. ① [파일] 메뉴의 [미리 보기]를 선택한다.(또는 표준도구모음에서 [미리 보기]아이콘을 선택한다.) |
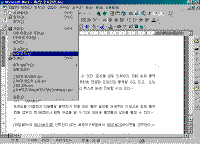 ※ 그림을 클릭하시면 확대해서 보실 수 있습니다. |
||||||||||
| ② 실제 인쇄될 모습이 화면에 나타난다. | 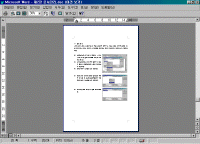 |
||||||||||
 |
<참고하기> ● 미리 보기에서 문서 편집하기 ① 미리 보기 상태에서 [돋보기]아이콘을 선택한다. ② 편집할 위치를 확대시켜놓고 돋보기아이콘을 다시 선택해 해제하면 커서가 나타나서 문서를 편집할 수 있는 상태가 된다. |
||||||||||
| ● 미리 보기 도구모음 구성
- 인쇄 : 미리 보기로 확인한 문서를 실제 프린터로 출력하는 기능이다. |
|||||||||||
| |||||||||||
| |||||||||||
| |||||||||||
| |||||||||||
| 2. 페이지 설정 | |||||||||||
| 인쇄하기 전에 문서와 종이 사이의 여백이나 용지 크기, 인쇄방향 등의 설정을 하는 기능으로 [파일] 메뉴의 [페이지 설정]을 이용하며 문서의 전체적인 윤곽을 설정한다. ① [파일] - [페이지 설정]을 선택한다. ② [여백] 탭에서는 용지와 문서사이의 위, 아래, 좌, 우의 간격과 머리글과 바닥글 영역의 크기를 설정하는 등의 전체적인 여백을 설정한다. |
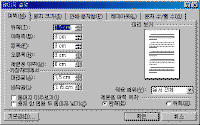 |
||||||||||
| ③ [용지크기] 탭에서는 [용지크기의 목록 단추를 눌러 사용할 용지의 종류를 선택하고, 용지의 출력 방향을 설정한다. | 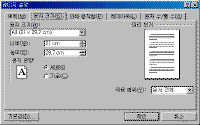 |
||||||||||
| ④ [인쇄 용지함] 탭에서는 실제로 출력할 용지의 공급형태를 설정한다. ⑤ [레이아웃] 탭에서는 머리글/바닥글지정 형태를 선택하거나,[줄번호를 선택하면 문서의 왼쪽에 행 번호가 나타난다. ⑥ [문자 수/줄 수] 탭에서는 한 페이지에 출력될 내용의 분량을 조절하고 줄간격, 글꼴, 글자크기, 단수,문자열을 가로글씨나 세로글씨로 전환을 선택한다. |
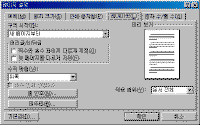 |
||||||||||
| 3. 인쇄 | |||||||||||
| 미리 보기를 통하여 문서의 내용 구성 및 페이지 설정을 마친 후 완성된 문서를 직접 인쇄물로 출력하는 기능이다. 미리 사용할 컴퓨터에 연결된 프린터 드라이버를 설정한 후에 인쇄를 시작한다. | |||||||||||
| ① 파일]-[인쇄]를 선택한다. ② [인쇄] 대화 상자에서 사용할 프린터를 선택, 인쇄범위를 설정, 인쇄매수 등의 값을 설정한다. ③ 이름의 목록 단추를 누르면 프린터 드라이버목록이 나타나며, 사용할 프린터를 선택한다. |
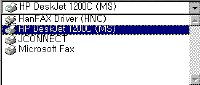 |
||||||||||
| ④ [인쇄범위]에서 [모두]를 선택하면 문서전체를 출력, [현재 쪽]을 선택하면 인쇄를 선택하기 전에 마우스포인터가 있던 페이지만 출력, [쪽 번호]에 지정하면 설정한 페이지를 출력한다. | 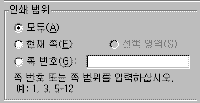 |
||||||||||
| ⑤ [인쇄매수]에서 원하는 매수를 설정한다. | 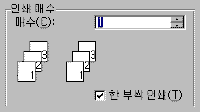 |
||||||||||
| ⑥ [인쇄]의 목록 단추를 누르면 [홀수 쪽]만 또는 [짝수 쪽]만을 인쇄가 가능하다. | 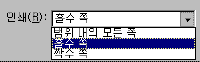 |
||||||||||
| ⑦ [옵션] 단추를 눌러 다양한 인쇄설정을 지정한다. 예를 들어 인쇄를 끝 페이지부터 하고자 한다면 [마지막 쪽부터 출력]을 선택하고, 메모 설정된 내용을 출력하고자 한다면 문서포함 부분의 [메모]를 선택한다. | 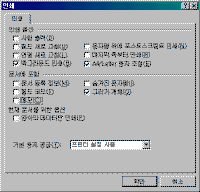 |
||||||||||
 |
<참고하기> ● 인쇄할 때의 유의사항 [표준도구모음]의 [인쇄] 아이콘을 누르면 [인쇄] 대화 상자가 나타나지 않고 기본 인쇄 설정을 사용하여 바로 문서 전체가 인쇄된다. ● 프린터설정 [인쇄] 대화 상자에서 [프린터]에서 연결되어 있는 프린터의 종류를 변경할 수 있지만, 만약 기본 프린터가 설정되어있지 않았다는 메시지가 나타나면 윈도우 작업표시줄의 [시작] 메뉴에서 [설정] - [프린터]를 선택해서 프린터를 설치해야 한다. |
||||||||||