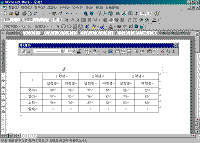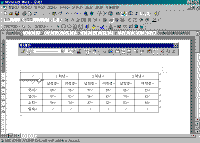배움터
HOME > 배움터 > 무료강좌
무료강좌
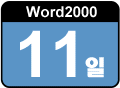 |
표 만들기 복잡한 자료를 체계적으로 정리, 열거하는 데 표를 이용한다. 표를 이용하면 문자열에 대한 다양한 효과를 줄 수 있으며 표를 만드는 방법은 여러 가지가 있다. |
||||
| - 표 만들기 - 표 범위 설정하기 - 셀 병합/분할하기 - 셀 추가/삭제하기 - 셀 크기조절하기 - 표 지우기 |
 |
||||
| 1. 표 만들기 | |||||
| ● [표] 메뉴를 이용하여 만들기 ① [표] 메뉴의 [삽입] - [표]를 선택한다. ② [표 삽입]대화 상자에서 [열 개수]에는 '4'를, [행 개수]에는 '3'을 지정한다. |
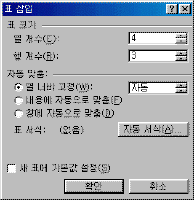 ※ 그림을 클릭하시면 확대해서 보실 수 있습니다. |
||||
| ③ [확인] 단추를 누른 결과 화면이다. | 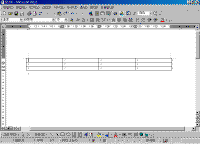 |
||||
| ● [표 삽입] 단추를 이용하여 만들기 ① [표준 도구모음]에서 [표 삽입] 아이콘을 선택하여 나타난 상자에서 마우스를 드래그하여 표의 크기를 선택한다. (열의 개수 4, 행의 개수 3) ② 표 메뉴를 이용한 방식과 완성된 결과 화면은 같음을 알 수 있다. |
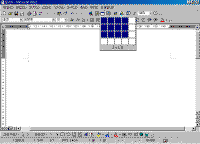 |
||||
| ● [표 및 테두리]도구모음을 이용하여 만들기 |
|||||
| ① [표준도구모음]에서 [표 및 테두리] 아이콘을 선택한다. ② 나타난 [표 및 테두리]도구모음에서 [연필] 아이콘을 클릭한다.(마우스 포인터가 연필 모양으로 변경된다.) ③ 원하는 위치에서 그릴 표의 크기에 맞게 드래그 한다. |
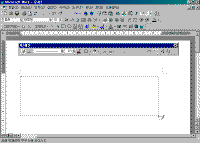 |
||||
| ④ 연필과 자를 이용하여 선을 그리 듯이 가로선, 세로선, 대각선을 마음대로 그린다. ⑤ 표 그리기를 끝내려면 [Esc]를 누르거나 [연필] 아이콘을 다시 한번 선택한다. |
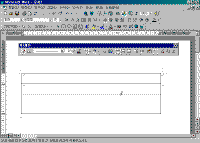 |
||||
 |
 ●
자동으로 행 추가 ●
자동으로 행 추가① 행의 수 1, 칸의 수 7로 하는 표를 만들자. ② 다음과 같은 내용을 작성한 표에 입력을 한다. 다음 칸으로 이동할 때는 [Tab]를 이용하며 표의 마지막 끝 칸에서 [Tab]을 누르면 자동으로 한 행이 추가된다. 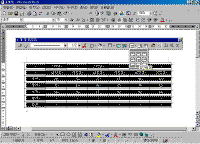 ●
표 안에서의 문자열 정렬하기 ●
표 안에서의 문자열 정렬하기표 안에 글자를 입력하고 셀에 입력된 문자열을 정렬하기 위해서 [표 및 테두리] 도구모음에서 [맞춤] 단추를 눌러 원하는 정렬 방식을 선택한다. |
||||
| 2. 표 범위 설정하기 | |||||
| ● 열 선택하기 ① 표 밖에서 선택하려는 열의 맨 위로 마우스 포인터를 이동하면 모양이 변경된다. ② 마우스 포인터 모양이 (모양으로 변경되면 마우스를 클릭하면 열 단위로 선택된다. ③ 여러 열을 선택하고자 한다면 (모양일 때 드래그한다. |
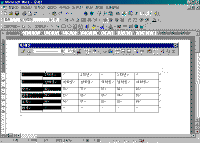 |
||||
| ● 행 선택하기 ① 표 밖에서 선택하려는 행의 왼쪽에 마우스 포인터를 위치시킨다. ② 마우스 포인터 모양이 화살표모양으로 변경되면 마우스를 클릭하고 여러 행을 선택하고자 한다면 드래그한다. |
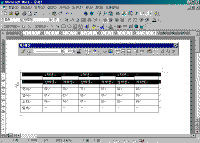 |
||||
| ● 특정한 셀 선택하기 ① 블록을 설정하고자 하는 셀로 마우스 포인터를 이동한다. ② 선택하고자 하는 셀까지 마우스를 이용하여 드래그한다. |
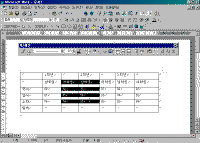 |
||||
| 3. 셀 병합/분할하기 | |||||
| 셀을 블록으로 설정하여 병합과 분할을 할 수 있다. [표] 메뉴를 이용하거나 [표 및 테두리]도구 모음의 병합과 분할 단추를 이용하여 작성할 수 있으며, 연필과 지우개를 이용할 수도 있다. | |||||
| ● 셀 병합 ① 병합 하고자 하는 셀을 블록으로 설정한다. ② [표 및 테두리]도구 모음의 [셀 병합] 단추를 누른다. |
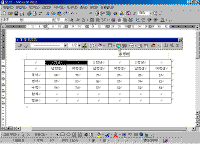 |
||||
| ● 셀 분할 ① 분할하고자 하는 셀을 블록으로 설정한다. (한 개의 셀을 분할 하고자 할 경우에는 블록을 설정하지 않아도 된다.) |
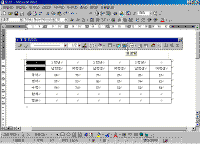 |
||||
| ② [표 및 테두리]도구 모음의 [셀 분할] 단추를 선택한다. ③ [셀 분할]대화 상자가 나타나면 행으로 분할 할 것인지, 열로 분할 것인지를 결정하고 분할 하고자 하는 수를 입력한다. |
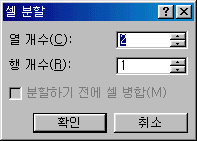 |
||||
 |
<참고하기>
● 연필과 지우개를 이용하여 병합과 분할하는 방법 |
||||
| 4. 셀 추가/삭제하기 | |||||
| 작성되어진 표에서 필요한 열이나 행 또는 셀을 삽입할 수 있고, 필요 없는 부분을 삭제할 수 있다. [표] 메뉴에서 선택하여 사용하며, 삽입하고자 하는 열이나 행을 블록으로 선택하면 [표준]도구 모음의 [표 그리기] 단추가 [삽입]에 해당하는 단추로 변경된다. 이 단추를 이용하여 작성하여도 된다. | |||||
| ● 열 삽입 ① 삽입하고자 하는 열에 커서를 위치시킨다. ② [표] 메뉴에서 [삽입]을 선택한 후 오른쪽으로 삽입할 것인지, 왼쪽으로 삽입할 것인지에 맞게 원하는 메뉴를 선택한다. ● 행 삽입 ① 삽입하고자 하는 행에 커서를 위치시킨다 ② [표] 메뉴에서 [삽입]을 선택한 후 아래쪽으로 삽입할 것인지, 위쪽으로 삽입할 것인지에 맞게 원하는 메뉴를 선택한다. |
|||||
| ● 셀 삽입 ① 특정한 셀을 삽입하고자 할 경우 블록을 설정한다. |
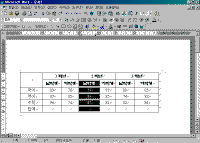 |
||||
| ② [표] 메뉴의 [삽입] - [셀]을 선택한다. ③ [셀 삽입]대화 상자가 나타나면 삽입하고자 하는 방향을 선택한다. |
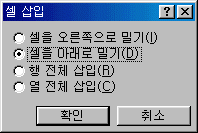 |
||||
| ● 행/열 삭제 ① 원하는 행 또는 열에 커서를 위치시킨 후 [표] 메뉴의 [삭제]를 이용하여 원하는 메뉴을 선택하여 삭제한다. |
|||||
| 5. 셀 크기 조절하기 | |||||
| 표의 크기 및 셀의 크기를 사용자가 조정할 수 있다. 마우스를 이용하거나 눈금자를 이용하여 셀의 크기를 조정할 수 있다. | |||||
| ● 일정한 간격으로 만들기 ① 셀의 크기를 일정하게 할 행이나 열을 선택한다. ② [표 및 테두리]도구 모음의 [행 높이를 같게]를 누르면 모두 똑 같은 높이로 폭이 조정된다. |
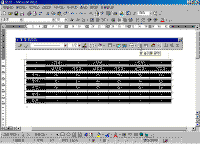 |
||||
| ③ 그 상태에서 이번에는 [열 너비를 같게]를 선택하면 모두 똑 같은 높이로 폭이 조정된다. | 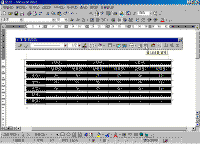 |
||||
| ● 표 전체 단위로 확대/축소하기 ① 이 기능을 워드2000에서 추가된 기능으로 표 전체 단위로 확대/축소하는 것처럼 크기를 조절하려면 표의 오른쪽 아래 모서리 부분에 마우스를 위치시키면 사각형 조절점이 생긴다. ② 이 조절점에 마우스를 가져가면 화살표모양의 포인터로 바뀌고, 원하는 크기만큼 드래그하면 표 전체 단위로 확대/축소된다. |
 |
||||
| ● 마우스를 이용한 셀의 크기 조정 ① 열이나 행의 구분선에 마우스 포인터를 위치시키면 마우스 포인터 모양이 양방향 화살표로 변경이 된다. ② 마우스를 클릭한 상태에서 상하 또는 좌우로 드래그하여 원하는 크기로 셀을 조정한다. ③ 특정 부분을 범위를 설정한 후 크기조절을 하면 선택한 부분의 크기만이 조절된다. |
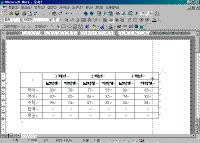 |
||||
 |
<참고하기> - [Shift]를 누른 상태에서 셀의 크기를 조절하면 다른 셀에는 아무런 영향을 미치지않고 선택한 셀의 폭만이 조절된다. - [Ctrl]를 누른 상태에서 셀의 크기를 조절하면 선택한 셀의 폭이 조절된 만큼 다른 나머지 셀의 크기도 조절된다. - [Alt]를 누른 상태에서 셀의 크기를 조절하면 가로 눈금자의 단위가 바뀌면서 미세한 조절이 가능해진다. |
||||
| ● 눈금자를 이용한 셀의 크기 조정 ① 먼저 눈금자를 화면에 나타나도록 한다. 만약 눈금자가 나타나지 않았다면 [보기] 메뉴의 [눈금자]를 선택한다. ② 가로(세로)눈금자에 있는 진한 회색 표시 위에 마우스 포인터를 위치한다. ③ 양방향 화살표로 마우스 포인터 모양이 변경되면 좌우(상하)로 드래그하여 조정한다. ④ 같은 방법으로 세로 눈금자를 이용하면 셀의 높이를 변경할 수 있다. |
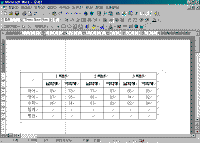 |
||||
| 6. 표지우기 | |||||
| ● 표 안의 내용 지우기 ① 표 안의 내용을 지우려면 마우스로 표를 선택하는데, 이때 표 다음에 있는 단락기호 까지 선택하지 않는다. ② Delete키를 누르면 설정한 범위 안의 내용만이 삭제된다. |
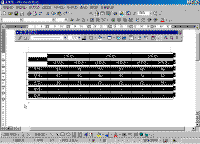 |
||||
| ● 표 전체 지우기 ① 표 전체를 지우려면 표 전체를 선택하는데, 이때 표 다음에 있는 단락기호 까지 선택해야 한다. ② Delete키를 누르면 표 전체가 삭제된다. |
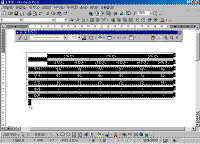 |
||||