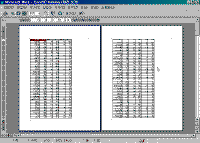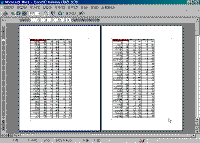배움터
HOME > 배움터 > 무료강좌
무료강좌
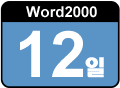 |
표 장식하기 만들어진 표에 여러 가지 서식을 적용해 보자. |
||||||||
| - 선 스타일 변경하기 - 셀에 색 칠하기 - 표 자동서식 지정하기 - 대각선 안에 글자 입력하기 - 자동 표 머리글 만들기 |
 |
||||||||
| 1. 선 스타일 변경하기 | |||||||||
| [표 및 테두리]도구 모음의 괘선에 관련된 단추를 이용하여 변경할 수 있다. 도구는 연필을 이용할 수 있고, 블록으로 설정한 셀의 세부적인 선의 위치를 이용하여 변경할 수 있다. | |||||||||
| ● 표의 외곽선 모양 변경 ① 표 전체를 블록으로 선택한다. ② [표 및 테두리]도구 모음에서 [선 굵기]를 선택하여 3pt를 선택한다. ③ 다음 그림과 같이 [바깥쪽 테두리]를 선택하면 엑셀에서 괘선 설정하는 것과 같이 표의 외곽선 전체가 3pt로 변경된다. |
 ※ 그림을 클릭하시면 확대해서 보실 수 있습니다. |
||||||||
| ● 특정한 선의 변경(연필을 이용) ① [선 스타일]을 선택한 후 [이중선]을 선택하고 , [테두리 색]의 색상은 빨강색, [선 굵기]는 1/2 pt로 변경한다. |
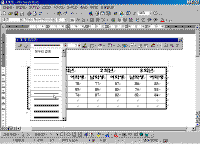 |
||||||||
| ② [연필]을 이용하여 원하는 부분을 그린다. | 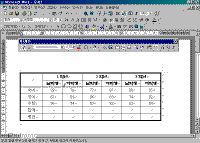 |
||||||||
| 2. 셀에 색 칠하기 | |||||||||
| ① 색상을 칠하고자 하는 셀을 블록으로 선택하다. ② [표 및 테두리]도구 모음에서 [음영 색] 단추를 눌러 원하는 색을 선택한다. |
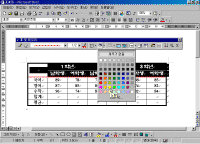 |
||||||||
| 3. 표 자동 서식 지정하기 | |||||||||
| 이 기능을 이용하면 선의 모양, 셀의 색상, 셀의 크기 등과 같은 표 전체의 서식을 한 번에 지정할 수 있다. ① 표 전체를 선택한 후 [표 및 테두리]도구 모음에서 [표 자동서식] 단추를 누른다. |
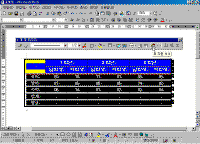 |
||||||||
| ② [자동서식] 대화 상자가 나타난다. [서식] 항목에서 원하는 서식을 선택한 후 [작용할 서식] 항목에서 선택한 표에서 적용할 서식만 체크 표시를 한다. | 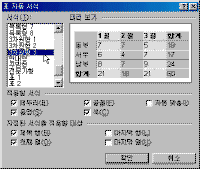 |
||||||||
| - 테두리 : 셀 구분선의 종류와 굵기를 그대로 적용 - 글꼴 : 글꼴의 크기, 유형등이 그대로 적용 - 자동 맞춤 : 입력되어진 문자열의 크기에 따라 셀 크기가 자동으로 조정 |
|||||||||
| 4. 대각선 안에 글자 입력하기 | |||||||||
| ① 대각선이 있는 셀 안에 커서를 위치 시킨 후 '구분'이라고 입력한 후 [Enter]를 누르고 다음 줄에 '과목'이라고 입력한다. | 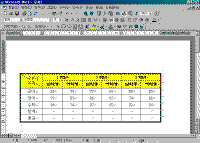 |
||||||||
| ② 다시 커서의 위치를 '구분'에 놓고 수평 맞춤에서 [오른쪽 맞춤]을 선택한다. | 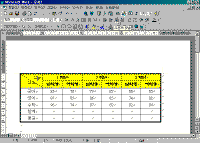 |
||||||||
| ③ '과목'에 커서를 놓고 [양쪽 맞춤]을 선택한다. | 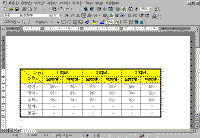 |
||||||||
| 5. 표 머리글 만들기 | |||||||||
| 표를 만들 때 첫째 행에는 대부분 항목을 구분하는 제목을 입력하는 경우가 많다. 이렇게 항목을 구분해 주는 제목을 머리글이라 하며, 사용자가 만든 표에서 머리글을 지정하면, 하나의 표가 페이지 끝에서 다음 페이지로 잘려서 넘어갈 때 자동으로 표 분리가 이루어지며, 자동으로 각 페이지의 첫 번째 행에 지정한 머리글이 나타나게 하는 기능이다.
① 머리글로 지정할 행을 선택한다. |
|||||||||
|
|||||||||