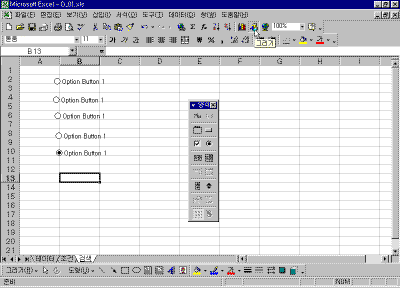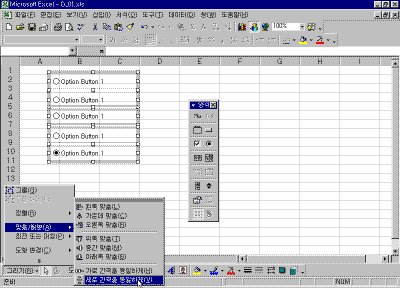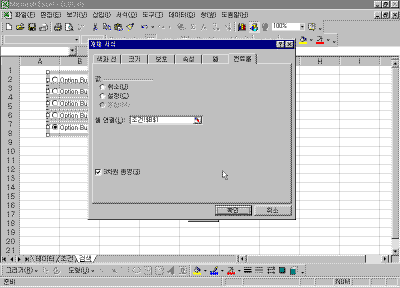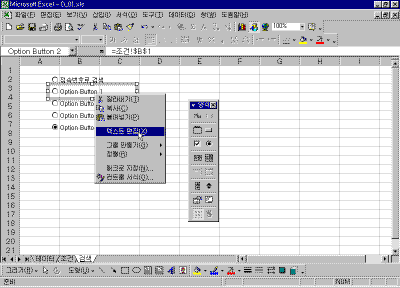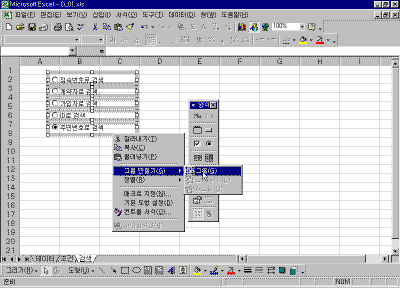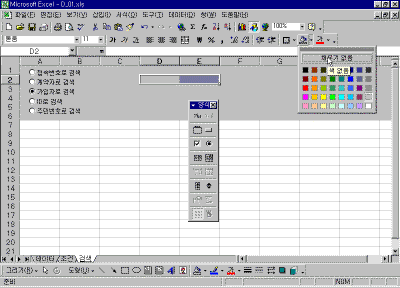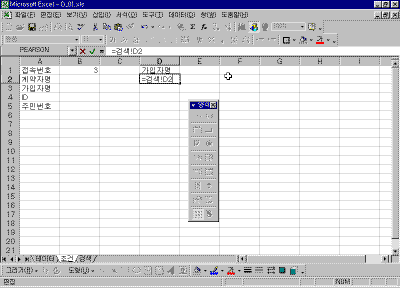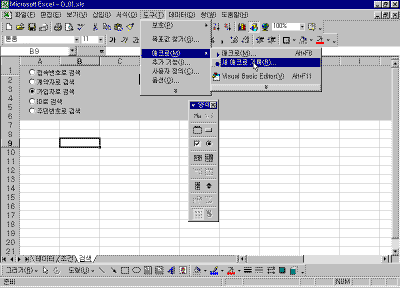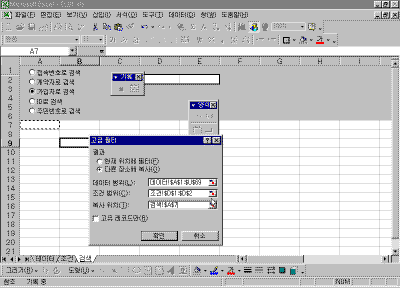|
|||||
| 고급필터를
이용한 데이터 검색기능을 VBA로 자동화 하기 (2)
|
|||||
⑥ 만약 화면에 그리기 도구 모음이 나타나 있지 않다면, 표준 도구 모음에서 그리기 단축 아이콘을 눌러 그리기 도구 모음을 활성화시킵니다. 강좌에 포함된 축소된 그림은 클릭하시면 확대해서 보실 수 있습니다. ⑦ [그리기 도구 모음]에서 [개체선택] 단축 아이콘을 누른 다음, 마우스로 워크시트 상에 옵션 버튼을 모두 선택하고, [그리기 도구 모음]에서 [그리기(R)], [맞춤/배분]을 선택하고, [왼쪽 맞춤(L)]과 [세로 간격을 동일하게(V)]를 차례로 선택하여 워크시트에 삽입한 옵션 버튼을 가지런하게 정렬합니다.
⑧ 마찬가지로 워크시트상의 옵션버튼을 모두 선택한 상태에서 마우스 오른쪽 버튼을 눌러 빠른 메뉴를 부른 다음, [컨트롤 서식]메뉴를 선택한 다음, 개체 서식 대화 상자에서 컨트롤 탭을 선택하고, [3차원 음영]에 체크하고, [셀 연결(L)]항목에서 조건!$B$1을 입력합니다.
⑨ 옵션 버튼을 차례로 선택한 뒤, 마우스 오른쪽 버튼을 눌러 [텍스트 편집(X)]을 선택한 뒤, 옵션 버튼의 캡션을 차례로, '접속번호로 검색', '계약자로 검색', '가입자로 검색', 'ID로 검색', '주민번호로 검색'이라고 수정합니다.
⑩ 다시 옵션 단추 개체를 모두 선택한 다음, 마우스 오른쪽 단추를 눌러 빠른 메뉴에서 [그룹 만들기(G)]에서 [그룹]을 선택해, 선택한 개체를 하나로 묶습니다.
⑪ 그룹으로 묶은 옵션 버튼들을 A열과 1행쪽으로 옮기고 마우스를 이용해 크기를 적당하게 줄입니다. 그리고, 그 크기 만큼의 행을 선택하고 [서식] 도구모음의 [색 채우기(자동)] 아이콘에서 회색 -25%을 선택하여 셀의 내부 색상을 회색으로 변경합니다. ⑫ D2:E2 셀을 선택한 뒤, [서식]도구 모음 [테두리]에서 '굵은 상자 테두리'를 선택하고, [색 채우기(자동)] 단축아이콘에서 '채우기 없음'을 선택합니다. ⑬ '조건'시트를 선택하고, D1셀에 =INDEX(A1:A5,B1)이라는 수식을 입력합니다. 바로 이 수식을 이용하여, '조건'시트에서 선택한 옵션 버튼에 따라 조건표에서 이용한 필드명을 변경할 수 있으며, 이를 통해 조건을 변경하여 고급필터에서 검색이 가능해집니다. D2셀에는 =검색!D2라는 수식을 입력합니다. '검색' 시트의 D2셀에 사용자가 검색할 조건을 입력하면, 이 셀에 연결되어 고급필터에서 사용할 조건 범위로 이용하게 될 것입니다. ⑭ 자, 이제 본격적으로 매크로를 이용하여 업무를
자동화하기 위한 사전 준비 작업을 마쳤습니다.
매크로를 반복적으로 이용하기 위해 먼저, 매크로
기록기로 이를 기록해 봅니다. '검색'시트를 선택한
다음, [도구]메뉴에서 [매크로] [새 매크로 기록(R)]을
차례로 선택합니다. ⑮ 매크로 기록창이 나타나면, 여기서는 디폴트 값을 그대로 확인한 뒤, 매크로로 수행하려는 작업을 기록합니다. 우리가 수행하려는 작업은 고급 필터이므로, [데이터] 메뉴에서 [고급 필터(A)]를 선택한 다음, 결과는 다른 장소에 복사, 데이터 범위는, 데이터!$A$1:$U$69를, 조건 범위는, 조건!$D$1:$D$2을, 복사 위치는, 조건!A7을 선택한 다음 확인 단추를 누릅니다.
|
|||||
목차 | 이전 | 다음 |