배움터
HOME > 배움터 > 무료강좌
무료강좌
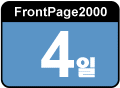 |
표 만들기 표를 이용하면 웹 페이지를 더욱 깔끔하게 만들 수 있다. 표를 만드는 방법을 알아보자.
|
||||
| - 표 도구 모음 - 표 만들기 - 표 편집 - 표를 이용한 텍스트와 그래픽 배치 |
 |
||||
| 1. 표 도구 모음 | |||||
| 표를 만들거나 편집할 때 표 도구 모음을 이용하면 작업을 쉽게 할 수 있다. 표 도구 모음은 [보기]메뉴에서 [도구 모음]-[표]를 클릭하거나 [표]메뉴에서 [표 그리기]를 클릭하면 나타난다. |
|||||
| ① 표 그리기 단추를 누르면 마우스가 연필 모양으로 바뀐다. 표를 그리려면 먼저 표의 왼쪽 위 모서리에서 오른쪽 아래 모서리로 마우스를 끌어 표의 외부 테두리를 정의한 다음, 내부에 열과 행 줄을 그린다. ② 표에서 셀 테두리를 제거한다. 테두리를 지우려면 테두리를 따라 지우개를 드래그 한다. ③ 표에 행을 하나 이상 삽입한다. 행을 여러 개 선택하여 삽입할 수도 있다. 새로운 행은 선택된 행의 배경색, 수직 및 수평 맞춤 같은 셀 등록 정보의 속성을 그대로 보존한 채로 삽입된다. ④ 표에 열을 하나 이상 삽입한다. 열을 여러 개 선택하여 삽입할 수도 있다. 새로운 열은 선택된 행의 배경색, 수직 및 수평 맞춤 같은 셀 등록 정보의 속성을 그대로 보존한 채로 삽입된다. ⑤ 표에서 선택한 셀을 삭제한다. ⑥ 선택한 셀의 내용을 하나로 합친다.. ⑦ 선택한 셀을 행이나 열로 분할한다. ⑧ 선택한 셀의 내용을 셀 위쪽에 맞춘다. ⑨ 선택한 셀의 내용을 셀 가운데로 맞춘다. ⑩ 선택한 셀의 내용을 셀 아래쪽에 맞춘다. ⑪ 표에서 선택한 모든 행을 같은 높이로 만든다. ⑫ 표에서 선택한 모든 열을 같은 너비로 만든다. ⑬ 선택한 표나 셀 그룹의 배경색을 설정한다. ⑭ 표 내용이 자동으로 맞추어지도록 각 열의 너비를 조절한다. |
|||||
| 2. 표 만들기 | |||||
| ● 표 작성 ①[표] 메뉴에서 [삽입]-[표]를 클릭한다. ②[표 삽입] 대화 상자에서 만들고자 하는 [행]의 개수와 [열]의 개수를 입력한다. |
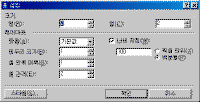 ※ 그림을 클릭하시면 확대해서 보실 수 있습니다. |
||||
|
|
<참고하기> 간단하게 표 만들기 ①[표준 도구 모음]에서 ②마우스를 드래그하여 가로, 세로 셀의 수를 결정한다. |
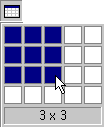 |
|||
| ● 표 크기와 셀 크기 조절 ① 표 크기 조절 : 표의 외곽선으로 마우스를 이동한 다음 좌우 화살표로 바뀌는 지점에서 드래그 한다. ② 셀 크기 조절 : 셀의 외곽선으로 마우스를 이동한 다음 좌우 화살표로 바뀌는 지점에서 드래그 한다. 단, MS-워드와 같이 한 셀의 폭만을 선택하여 조절할 수는 없다. |
|||||
| ● 셀 병합 ① 합치고자 하는 셀을 마우스로 드래그하여 선택한다. ② [표 도구 모음]에서 셀 병합 |
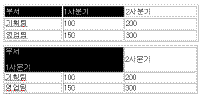 |
||||
| ●셀 분할 ① 나누고자 하는 셀을 마우스로 클릭한다. ② 표 도구 모음]에서 셀 분할 ③ 셀 나누기 대화상자에서 열 또는 행을 선택한 다음 숫자를 입력한다. |
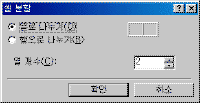 |
||||
|
|
<참고하기> 셀 병합 이나 셀 분할 단추 대신 표 |
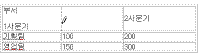 |
|||
| ● 표 테두리의 두께 조절 ①표를 선택하거나 표 내부를 클릭한 다음 마우스 오른쪽 단추를 눌러 [표 등록 정보]를 클릭한다. |
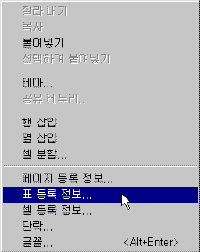 |
||||
| ②[표 등록 정보] 대화상자에서 테두리 크기를
픽셀 값으로 입력하고 확인을 누른다. |
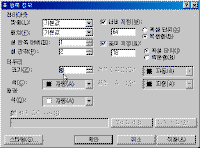 |
||||
| ● 표 내부의 셀 여백 조절하기 ① 표를 선택하거나 표 내부를 클릭한 다음 마우스 오른쪽 단추를 눌러 [표 등록 정보]를 클릭한다. ② 셀 내부의 여백을 키우려면 [셀 안쪽 여백]의 수치를 증가시킨다. |
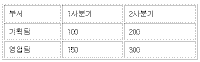 |
||||
| ③ 셀과 셀 사이의 간격을 키우려면 [셀 간격]의 수치를 증가시킨다. |
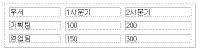 |
||||
| ●셀에 배경색 입히기 색을 적용할 셀들을 선택한 다음 [표 도구 모음]에서 채우기 색 단추를 클릭한 다음 원하는 색을 클릭한다. |
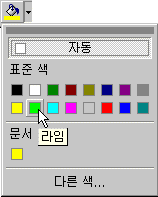
|
||||
| ● 표의 위치 정렬 ① 표를 선택한 다음 마우스 오른쪽 단추를 누른 다음 [표 등록 정보]를 클릭한다. ②[표 등록 정보] 대화 상자에서 [레이아웃]-[맞춤]을 클릭하고 정렬 방법을 선택한다. |
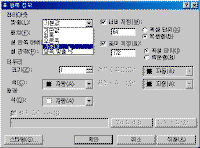 |
||||
| ●표 내부의 텍스트 정렬 ① 정렬하고자 하는 셀을 선택한다 ②[서식 도구 모음] |
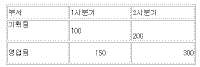 |
||||
| ●표에 캡션 달기 ①[표] 메뉴에서 [삽입]-[캡션]을 클릭한다. ②표 상단에 제목을 입력할 수 있는 커서가 나타나면 제목을 입력한다. |
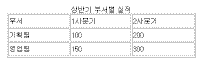 |
||||
|
|
<참고하기> 캡션 위치 변경 캡션에서 마우스 오른쪽 단추를 누르고 [캡션 등록 정보]를 클릭한다. 대화 상자에서 [표 아래쪽]을 클릭하면 캡션의 위치가 바뀐다. |
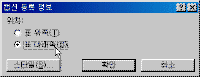 |
|||
| ●표
안에 표 넣기 ①표를 삽입할 셀을 선택한다. ②표 삽입 |
|||||
| 표는 웹 페이지를 작성할 때 이미지와 텍스트를 보기 좋게 정렬하는 레이아웃 구성에 활용할 수 있다. 표를 이용하여 기존에 만들어진 페이지를 아래 그림과 같이 재구성해보자. | 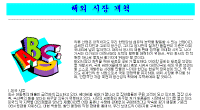 |
||||
| ① 표 삽입 |
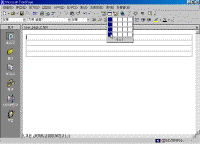 |
||||
| ② 셀 분할
|
|||||
| ③ 첫번째 행에 제목을 입력한 다음 글꼴 서식을 '궁서체, 24pt, 굵게, 파란색, 가운데 맞춤'으로 설정한다. | |||||
| ④ 두 번째 행을 선택하고 [삽입] 메뉴의 [가로줄]을 클릭한다. | |||||
| ⑤ 세 번째 행의 첫번째 셀을 선택하고 [삽입]-[그림]-[그림 파일]을 클릭한 다음 그림을 가져온다. | 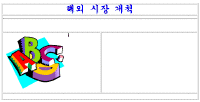 |
||||
| ⑥ 세 번째 행의 두 번째 셀에는 본문 텍스트를 입력한다. | 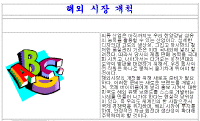 |
||||
| ⑦ 텍스트의 크기를 10pt로 변경하고 셀 테두리를 드래그하여 그림과 텍스트의 간격을 재조정한다. | 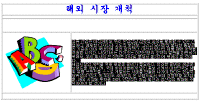 |
||||
| ⑧ 네 번째 행에 나머지 텍스트를 입력한다. 글씨크기는 10pt로 설정한다. | 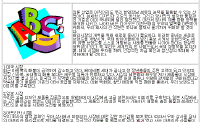 |
||||
| ⑨ 표를 선택하고 마우스 오른쪽 단추를 눌러 [표 등록 정보]를 선택한다. [셀 안쪽 여백]에 '5'를 입력한다. | 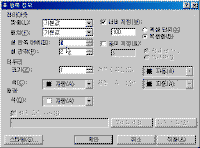 |
||||
| ⑩ 표의 테두리와 텍스트 사이에 5픽셀의 간격이 만들어진다. |
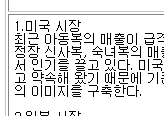 |
||||
| ⑪ 첫 번째 행을
선택한 다음 [표 도구 모음]에서 [색 채우기]단추를 클릭하고 [연한 녹청]을 클릭한다. |
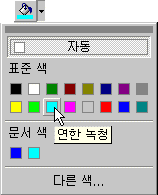 |
||||
| ⑫ 텍스트 주위로 연한 녹청색이 칠해 졌다. | 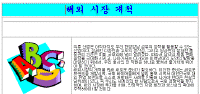 |
||||
| ⑬ 마우스 오른쪽 단추를 눌러 [표 등록 정보]를 클릭한다. 대화 상자에서 테두리의 크기를 '0'으로 설정한다. |
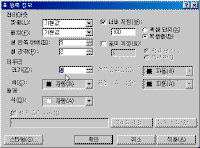 |
||||
| ⑭ 표의 테두리가 실선 에서 점선으로 바뀐다. | 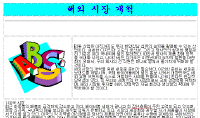 |
||||
| ⑮ 브라우저로
미리 보기를 하면 테두리의 괘선이 보이지 않기 때문에 워드프로세서에서 작성한 것처럼 깔끔하게 화면에 나타난다. |
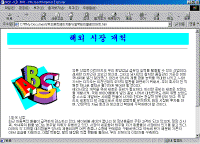 |
||||
| 목차 | 이전 | 다음 | |||||

