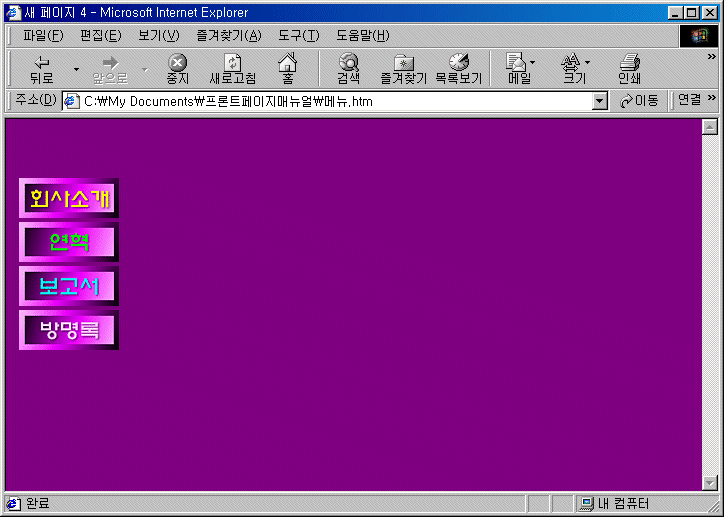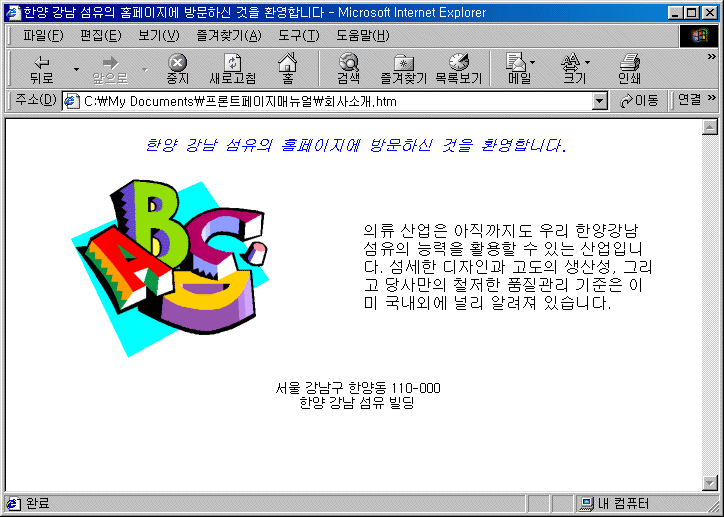배움터
HOME > 배움터 > 무료강좌
무료강좌
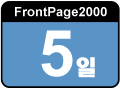 |
프레임 만들기 하나의 프레임에 여러 개의 웹 페이지를 보여주는 프레임 작성 방법에 대해 알아보자
|
||||
| - 프레임의 기본 구조 - 프레임 작성 - 프레임에 문서 지정 - 타겟 프레임 |
 |
||||
| 1.프레임의 기본 구조 | |||||
| 프레임 페이지는 브라우저의 창을 각기 다른 페이지에 표시할 수 있는 특수한 종류의 웹 페이지이다. 예를 들어 '배너 및 목차 프레임'페이지 서식 파일을 사용하여 만든 프레임 페이지는 실제로
네 개의 페이지(프레임 페이지 및 세 개의 프레임에 표시되는 페이지)를 동시에 표시한다. 또한 왼쪽의 목차 프레임에서 하이퍼링크를 누르면 그 하이퍼링크가 가리키는 페이지가 타겟 프레임에 표시된다. |
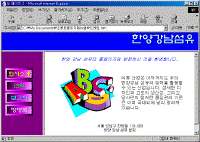 ※ 그림을 클릭하시면 확대해서 보실 수 있습니다. |
||||
| 2. 프레임 작성 | |||||
| ①[파일] 메뉴에서 [새로 만들기] -[페이지]를 클릭한다. ②[새로 만들기] 대화 상자에서 [프레임 페이지] 탭을 클릭하고 만들고자 하는 프레임을 선택한다. |
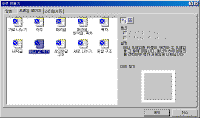 |
||||
| ③ 프레임이 만들어 지고 각각의 프레임에 2개의 버튼이 나타난다. ④ 각 프레임에 나타날 문서를 새로 작성하려면 [새 페이지]를 기존의 작성된 파일을 불러오려면 [초기 페이지 설정]을 클릭한다. |
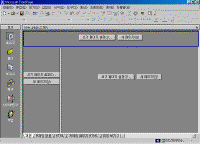 |
||||
| ●프레임 나누기 서식 파일에 만들고자 하는 프레임 디자인이 없을 경우 일단 가장 근접한 프레임 서식을 연 후 프레임을 나눈다. |
|||||
| ①[프레임] 메뉴에서 [프레임 분할]을 클릭한다. | 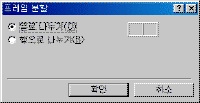 |
||||
| ②[프레임 분할]에서 열 또는 행으로 나누기를 선택하고 [확인]을 누른다. | 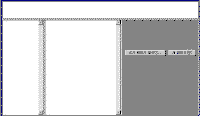 |
||||
| ●프레임 삭제 ①삭제하려는 프레임을 마우스로 클릭하여 선택한다. ②[프레임] 메뉴에서 [프레임 삭제]를 클릭한다. ③프레임을 분할하기 전 상태로 다시 돌아온다. |
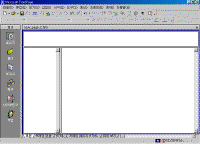 |
||||
| 3.프레임에 문서 지정 | |||||
| 프레임 페이지 자체는 보이는 내용을 포함하지 않는다. 따라서 프레임에 표시할 문서를 직접 작성하거나 지정해 주어야 한다. | |||||
| ●문서 지정 ① 새로운 프레임 페이지를 만든다. ② 프레임 영역 내부를 클릭하여 선택한 다음 [초기 페이지 설정]을 누른다. |
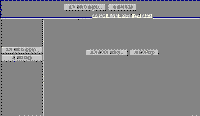 |
||||
| ③ [하이퍼 링크 만들기] 대화 상자에서 프레임에 삽입될 문서를 클릭한다. | 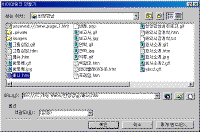 |
||||
| ④ 배너 프레임에 지정된 웹 페이지가 들어온다. | 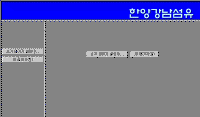 |
||||
| ●프레임 너비 고정 시키기 일반적으로 분할된 프레임의 테두리 선을 마우스로 드래그하면 프레임의 너비가 변경된다. 때에 따라서 프레임을 임의로 조정할 수 없도록 고정시킬 필요가 있다. |
|||||
| ① 너비를 고정하려는 프레임 내부를 클릭하고 마우스 오른쪽 단추를 클릭하여 [프레임 속성]을 클릭한다. | 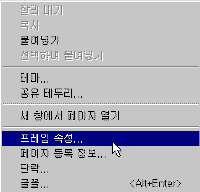 |
||||
| ② [프레임 속성] 대화 상자에서 [브라우저에서 크기 조정 가능]을 선택하여 기능을 해제한다. ③ 프레임에 스크롤 막대가 필요 없다면 [스크롤 막대 표시]도 [표시 안함]을 선택한다. |
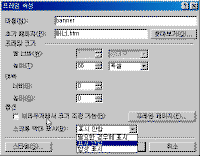 |
||||
| ● 프레임의 테두리 없애기 ① 프레임 문서를 선택하고 [파일]메뉴에서 [등록 정보]를 클릭한다. ② [프레임]탭을 클릭하고 [테두리 표시] 체크 상자를 클릭하여 선택을 해제한 다음 [확인]을 누른다. |
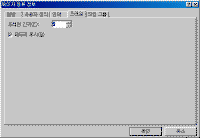 |
||||
| ③ 프레임의 테두리가 사라져서 한 페이지처럼 보인다. | 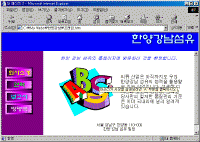 |
||||
| ●프레임에 내부여백 주기 ①해당 프레임을 클릭하고 마우스 오른쪽 단추를 클릭한 다음 [프레임 속성]을 클릭한다. ②[프레임 속성] 대화상자에서 여백의 [높이]와 [너비]에 원하는 픽셀 값을 입력한다 . |
|||||
| 4. 프레임에서 하이퍼링크 만들기 | |||||
| 프레임 페이지의 한 프레임에 표시된 페이지에서 하이퍼링크를 누르면 이 하이퍼링크가 가리키는 페이지가 다른 대상 프레임에 표시된다. 프레임 서식 파일을 사용하여 프레임을 만든 경우 프레임의 하이퍼링크 지정이 자동으로 설정된다. 만일 대상 프레임 지정을 변경하려면 [하이퍼링크 대화 상자]에서 설정을 변경하여야 한다. | |||||
| ● 대상 프레임 지정 방법 ① 우선 각 프레임에 부여한 이름을 확인해야 한다. 프레임에서 오른쪽 단추를 클릭하고 [프레임 속성]을 클릭한다. ②[프레임 속성] 대화 상자에서 [이름] 입력란에 입력된 값을 확인한다. |
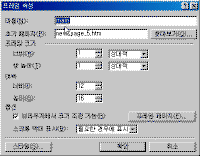 |
||||
| ③ 하이퍼링크를 작성할 프레임에 텍스트를
입력하고 |
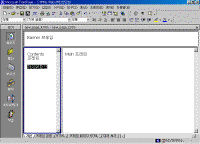 |
||||
| ④ [하이퍼링크 만들기]대화 상자에서 [대상 프레임]이 올바르게 입력되어 있는 지 확인한다. 대상 프레임을 변경하려면 변경단추를 클릭한다. | 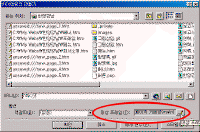 |
||||
| ⑤ [대상 프레임] 대화 상자에서 대상 설정 입력란에 프레임 이름을 직접 기입한다. | 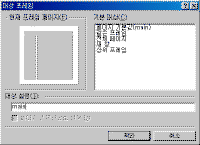 |
||||
|
|
<참고하기> 프레임을 지원하지 않는 초기의 웹 브라우저로 프레임을 지원하지 않는 초기의 웹 브라우저로 프레임 문서를 불러왔을 경우 프레임 문서 는 나타나지 않는다. 대신 프레임 없음 탭에서 작성한 내용이 나타난다. |
||||
| ① 프레임 페이지에서 불러들일
세 개의 문서를 준비한다. (배너.htm) 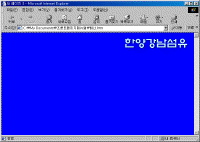
|
|||||
| ② [파일] 메뉴의 [새로 만들기] - [새 페이지]를 클릭하고 [프레임 페이지]탭에서 [배너 및 목차]를 선택하고 [확인]을 누른다. | 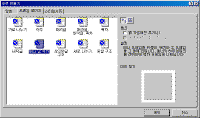 |
||||
| ③ [초기 페이지 설정]을 클릭하여 준비한 웹 페이지들을 프레임 영역으로 불러들인다. | 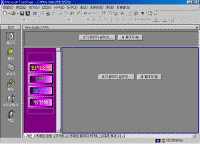 |
||||
| ④ 좌측 프레임에서 보고서 그림을 선택하고 [하이퍼링크]를 누른다. | 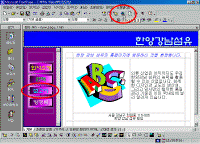 |
||||
| ⑤[하이퍼링크 만들기] 대화상자에서 가져올 문서를 선택하고 대상 프레임을 확인한다. | 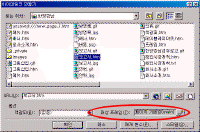 |
||||
| ⑥같은 방법으로 나머지 그림에 하이퍼링크를 설정하고 [파일]메뉴에서 [저장]을 클릭한다. ⑦현재 저장 되는 문서가 프레임 중 어느 문서에 해당하는지를 알려주는 그림이 미리 보기 창에 나타난다. |
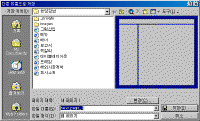 |
||||
| ⑧[브라우저로 미리 보기]를 눌러 하이퍼링크가 잘 작동되는지 확인한다. | 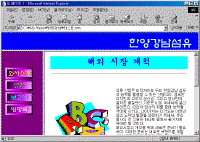 |
||||
| 목차 | 이전 | 다음 | |||||