|
31일. 예쁜 편지지 만들기 (활용1)
▶ 오늘 배울 내용
31일차 강좌부터는 아웃룩을 사용하여 활용할 수 있는
기능들에 대해서 살펴 보도록 하겠습니다. 아웃룩에서
지원하는 기본적인 기능들 외에도 다양한 기능들에
대해 하나씩 공부해 나가면서 좀더 아웃룩과 친밀해
지는 시간이 되기를 바랍니다. 그리고 한가지 부탁을
드린다면 혹시 자신만이 알고 있는 아웃룩의 유용한
기능이 있으시면 언제든지 제게 메일로 알려 주세요.
아웃룩 일일강좌를 들으시는 분들께 소개할 수 있는
영광을 드리도록 하겠습니다. 그럼, 31일차 강좌로 들어
가도록 하겠습니다.
▶ 따라 하기 - 예쁜 편지지
사용해서 메일 보내기
대부분 아웃룩에서는 메일을 보낼 경우 편지지를
사용하지 않고 보내는 경우가 많습니다. 하지만 특별한
메일을 보낼 경우나 좀 더 세련된 메일을 보내 고자 할
경우 예쁜 편지지를 사용해서 보내기도 합니다.
① [동작]-[새 메일 메시지 작성]-[다른 편지지]를
선택합니다.
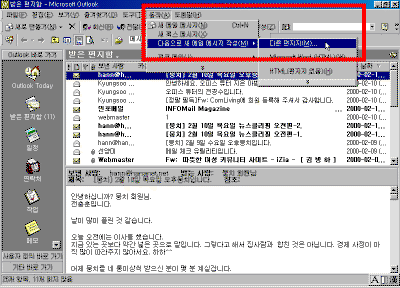
② [편지지 선택] 화면에서 마음에 드는 편지지를
선택하고, [확인]단추를 누릅니다.
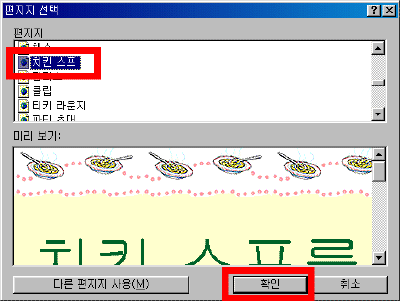
③ 새로운 메시지 창이 나타나면 [받는 사람]단추를
눌러 목록에서 받는 사람을 선택하고 제목을
입력합니다.
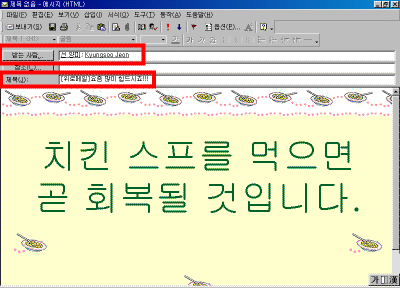
④ 메시지 본문을 작성하면 설정된 서식이 자동으로
지정됩니다. 아웃룩에서 제공하는 편지지는 HTML문서로
작성 되어 있어, 메시지 형식이 자동으로 HTML형식으로
바뀝니다.
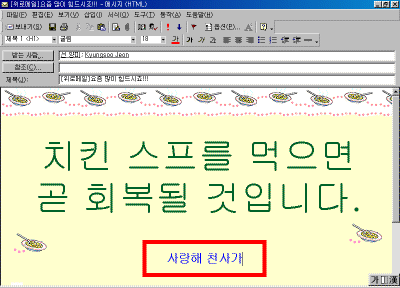
⑤ [보내기]단추를 누르거나 [Ctrl+Enter]키를 누릅니다.
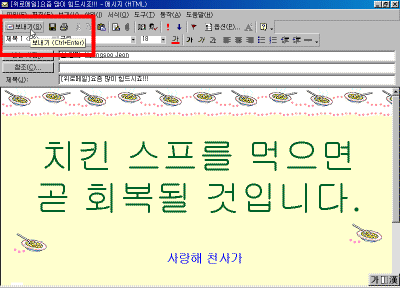
▶ 따라 하기 - 다른 편지지
지정하기
편지지 선택 목록에 나타나지 않는 다른 편지지를
마이크로소프트 오피스 제품 업데이트로 이동해서 현재
편지지 폴더에 추가할 수 있습니다.
① [동작]-[새 메일 메시지 작성]-[다른 편지지]를
선택합니다.
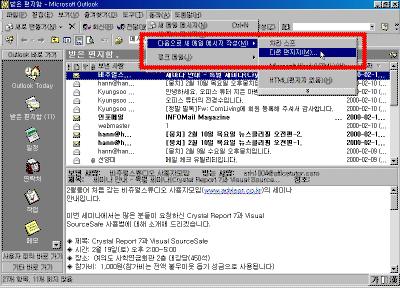
② [편지지 선택]화면에서 [다른 편지지 사용]단추를
누릅니다.
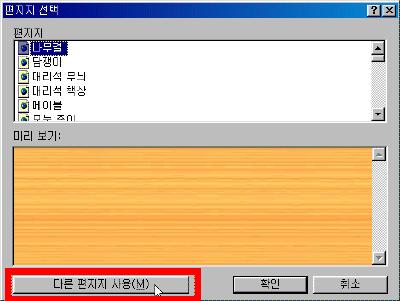
③ 웹 브라우저가 열리면서, 오피스 제품을 업데이트
받을 수 있는 곳으로 이동합니다.
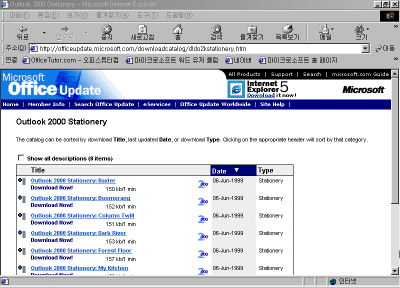
④ 화면에 나타난 목록 중 다운로드 받을 편지지를
클릭합니다. 새로운 창이 열리면 편지지 파일에 대한
설치방법과 편지지를 미리 볼 수 있습니다.
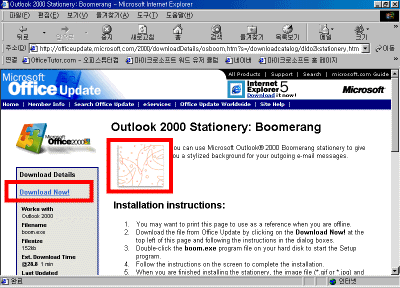
⑤ [Download Now]단추를 누르면, [파일 다운로드]창이
나타납니다. [확인]단추를 누릅니다.
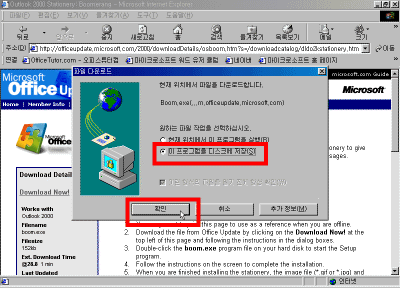
⑥ 편지지 설치 파일이 저장될 폴더 위치를 지정하고,
[저장]단추를 누릅니다.
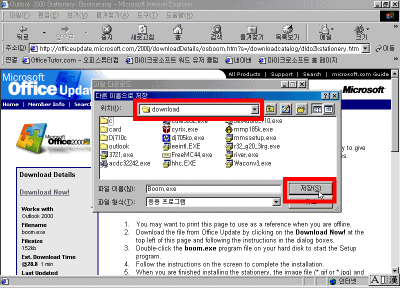
⑦ 파일을 다운로드 받습니다.
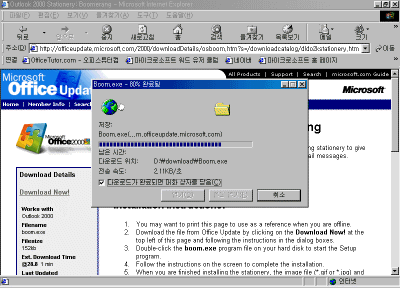
⑧ 윈도우 탐색기 파일을 열어서 다운로드 받은
파일을 더블클릭 합니다.
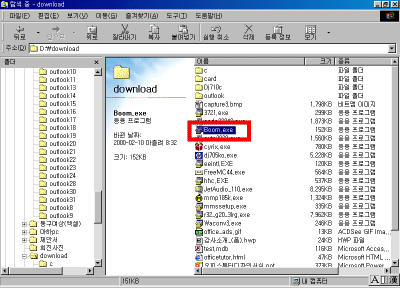
⑨ 설치 마법사 창이 나오면 [Next]단추를 눌러
진행합니다. 편지지 파일이 저장될 위치는
C:\Program Files\Common Files\Microsoft Shared\Stationery 로
지정합니다.
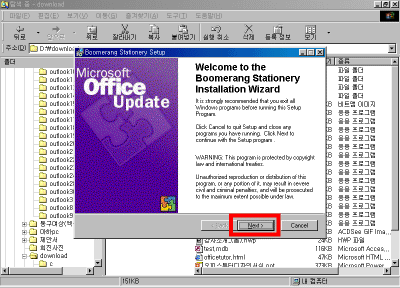
⑩ 설치가 완료되면 [Finish]단추를 누릅니다.
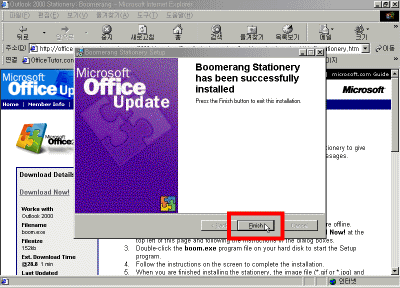
⑪ 아웃룩을 실행해서 [동작]-[새 메일 메시지 작성]-[다른
편지지]를 선택합니다. [편지지 선택] 화면에서 설치한
편지지 파일을 선택합니다.
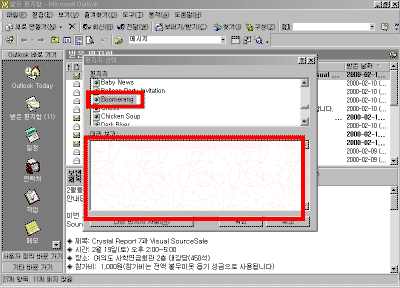
| ☞ 참고하기 - 예쁜
편지지 작성하기
아웃룩에서 지원하는 편지지가 마음에 들지 않는
다면 자신만의 개성을 살려서 직접 편지지를
작성할 수도 있습니다. 웹 페이지 작성 프로그램을
사용해서 html문서를 작성한 후
C:\Program Files\Common Files\Microsoft Shared\Stationery 폴더에
복사해 놓아도 [편지지 선택]화면에서 편지지를
불러올 수 있습니다. |
이전 |
목차
| 다음
|