|
|
|
|
|
|
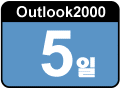 |
일정관리
이 장에서는약속이나 모임 또는 기억해야 할 행사 ,기록해 두어야 할 작업을 관리하는 일정관리에 대해서 살펴본다.
|
|
|
|
|
|
|
|
|
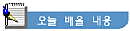 |
|
|
|
|
|
- 일정 폴더 창 보기
- 약속
- 모임
- 행사 |
 |
|
|
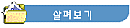 |
|
|
|
|
1. 일정 폴더 창 보기
(아웃룩 표시줄에서 '일정'을 선택한다.) |
|
|
|
약속 창의 시간 표시 영역은 그 날의 시간을 보여 준다. 처음에는 시간 간격이 30분으로 설정되어 있다. 한 번에 볼 수 있는 시간의 범위는 Outlook 창의 크기, 약속 시간 간격, 모니터 해상도에 따라 한 시간에서
십 수 시간까지 다양하다. 만일 창에 나타나지 않은 약속을 보고 싶으면 약속 창의 오른쪽 면에 있는 스크롤 바를 사용하여 스크롤 하면 된다.
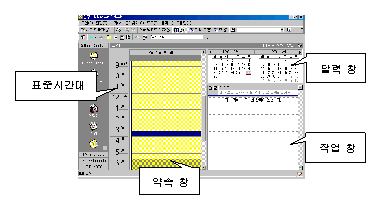 |
|
|
|
● 시간 간격 바꾸기
시간 표시 영역 아무 곳이나 마우스 오른쪽 단추를 눌러 단축메뉴 하단에서 원하는 시간 간격을 클릭한다. |
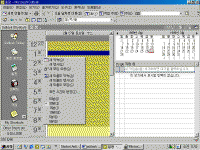 |
|
|
|
● 표준 시간대 지정하기
표준 시간대를 두개로 표시하여 약속시간을 동시에 나타낼 수 있다. 시간대를 넘나들면서 작업할 때 유용하다. |
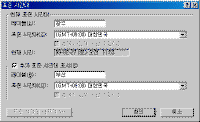 |
|
|
|
① 시간 표시 영역 아무 곳이나 마우스 오른쪽 단추를 눌러 [표준 시간대 변경]을 선택한다.
② 표준시간대에 레이블을 지정하고 [추가 표준 시간대 표시] 확인란을 선택하고 [확인]을 클릭한다.
③ 표준 시간대가 두 부분으로 나누어 표시된다. |
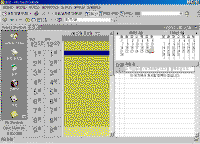 |
|
|
 |
<참고하기>
[도구모음]-[고급도구]

① Outlook Today : Outlook Today 창이 나타난다.
② 이전 폴더 : 이전에 작업했던 폴더로 이동한다.
③ 다음 폴더 : 다음 폴더로 이동한다.
④ 한 수준 위로 : 하위 폴더가 있는 경우 하위 폴더에서 상위폴더로 이동한다.
⑤ 폴더 목록 : Outlook 창에 폴더 목록을 보여 준다.
⑥ 미리 보기 창 : 메시지를 열지 않고 그 내용을 바로 볼 수 있는 창이다.
⑦ 인쇄 미리보기 : 메시지나 일정에 대한 목록을 인쇄시 화면에 미리 보기를 할 수 있다.
⑧ 모임계획 : 모임에 대한 계획을 세우고자 할 때 메뉴를 선택하지 않고 바로 선택할 수 있다.
⑨ 현재 보기 : 현재 화면상에 보여 지는 작업을 분류된 항목으로 볼 수 있다.
|
|
|
|
⑩ 묶음 상자 :선택하면 메시지 목록 상자 위에 묶음상자 단추가 나온다. |
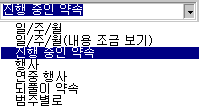 |
|
|
|
⑪ 필드 선택 : 일정 창에 보여지는 항목을 추가하거나 삭제할 수 있다. 필드를 드래그 해서 머리글 위로 갖다 놓으면 추가된다. 항목을 삭제하려면 머리글에서 항목을 선택하여 [필드 선택] 창으로 드래그 한다. |
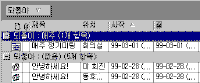 |
|
|
|
⑫ 내용 조금 보기 : 각각의 작업에 대한 내용을 일부 보여 준다. |
|
|
2. 약속 |
|
|
|
|
|
● 약속 일정 세우기
약속이란 일정에서 다른 사람이나 리소스를 초대하지 않도록 특정 시간을 잡아 놓는 작업이다.
약속 에서는 미리 알림을 설정할 수 있다. 약속이 있는 시간을 약속 있음, 약속 없음, 미정 또는 부재 중 등으로 표시하여 다른 사람들에게 일정이 보이지 방법을 지정할 수 있다. |
|
|
|
① [파일]-[새로 만들기]-[약속] 을 클릭하거 일정에서 시간 구간을 선택하여 마우스 오른쪽 단추를 클릭한 다음 바로 가기 메뉴에서 [새 약속] 을 클릭한다.
② [제목] 상자에 설명을 입력한다.
③ [위치] 상자에 약속 위치를 입력한다. |
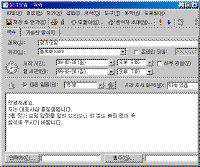 |
|
|
|
④ 시작 시간과 끝 시간을 입력한다.
⑤ 원하는 다른 옵션을 선택한다.
⑥ 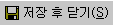 단추를 클릭한다.
그림과 같이 약속이 등록된다. 단추를 클릭한다.
그림과 같이 약속이 등록된다. |
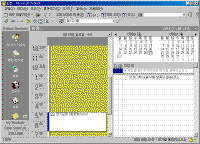 |
|
|
 |
<참고하기>
Outlook 창에서 각각의 단추에 대한 설명을 보고 싶으면 마우스 커서를 이동한 후 마우스 오른쪽 단추를 누른다. 예를 들어 [범주] 단추에 대한 설명을 보고 싶으면 [범주] 단추에서 마우스 오른쪽 단추를 누르면 된다. |
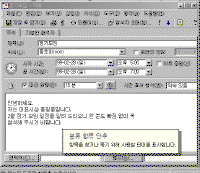 |
|
|
|
|
|
|
|
|
 |
<참고하기>
- 되풀이(recurring) : 매주 모임, 격월 세미나와 같이 일정한 기간마다 수행하는 약속이나 작업을 되풀이로 지정할 수 있다.
- 리소스(resources) : 회의에 필요한 회의실, TV, 컴퓨터와 같은 기자재를 말한다. 리소스를 사용할 수 있는지 여부를 보고 리소스 일정과 비교하여 리소스 일정표에서 시간을 잡을 수 있다. 리소스는 사람을 초대하는 방법으로 초대할 수 있다.
- 배너(banner) : 일정표에서 지정한 날짜 위에 나타나는 행사나 국경일을 말한다. 표제에 여러 날을 표시할 수 있다. 표제에 있는 항목은 빈 시간으로 표시되며 흰색으로 나타난다. |
|
|
|
● 되풀이 약속 일정 세우기
되풀이 약속은 규칙적으로 반복되는 약속이다.
① [일정]을 클릭한다.
② [동작]-[새 되풀이 약속] 을 클릭하거나
③ 시작 시간과 끝 시간을 입력한다.
④ 약속이 되풀이될 주기(일 단위, 주 단위, 월 단위, 연 단위)를 클릭하고 주기 옵션을 선택한다.
⑤ [확인]을 클릭한다. |
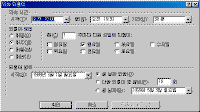 |
|
|
|
⑥ [제목]상자에 제목을 입력한다.
⑦ [위치]상자에 약속 위치를 입력한다.
⑧ 원하는 다른 옵션을 선택한다. |
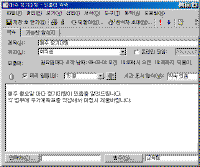 |
|
|
|
⑨ [저장 후 닫기]를 클릭한다. |
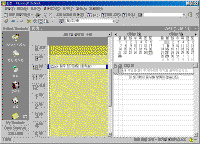 |
|
|
3. 모임 |
|
|
|
|
|
모임은 사람들을 초대하거나 리소스를 확보하는 약속이다. 되풀이 모임은 규칙적으로 반복되는 모임이며 참가자들은 실제로 만날 수도 있고 온라인에서 만날 수도 있다. Outlook을 사용하여 전자 메일을 보내는 경우에는 모임 요청 편지만을 보낼 수 있다. |
|
|
|
● 모임 계획 세우기
① [일정]을 클릭한다.
② [도구]-[동작]-[모임 계획] 클릭한다.
③ [다른 사람 초대] 단추를 눌러 참석자와 리소스를 초대한다. |
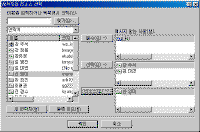 |
|
|
|
④ [빈 시간 찾기]를 클릭하고 [옵션]을 클릭한다.
⑤ [모임 만들기]를 클릭한다. |
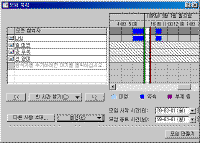 |
|
|
|
⑥ 제목 상자에 설명을 입력한다. 회의실을 예약하지 않았으면 위치 상자에 모임 위치를 입력한다.
원하는 다른 옵션을 선택하고 [보내기] 를 클릭한다. |
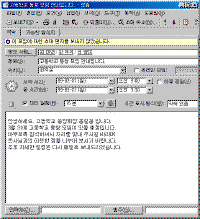 |
|
|
|
● 모임 요청에 개인용 메일 그룹 사용
① [파일]-[새로 만들기]-[모임 요청]을 클릭한다..
② [받는 사람] 상자를 이용하여 개인용 메일 그룹의 이름을 입력한다. |
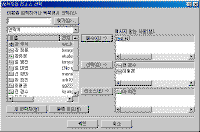 |
|
|
|
③ [가능한 참석자] 탭을 클릭하면 개별 구성원에 대한 정보를 확인할 수 있다. |
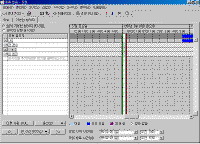 |
|
|
|
④ 개별 구성원의 참석 가능 상태를 보거나 개별 구성원을 모임 요청에서 제외하려면 개인용 메일 그룹 이름 왼쪽에 있는편지봉투( ) 아이콘을 클릭한다. ) 아이콘을 클릭한다.
⑤ [약속] 탭을 클릭하여 내용을 입력하고 [보내기] 단추를 클릭한다. |
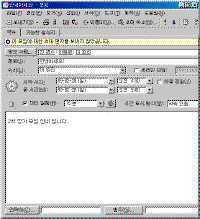 |
|
|
|
⑥ [Outlook Today ] 폴더를 선택해 보면 지금까지 작업 했던 내용을 요약해서 보여준다. |
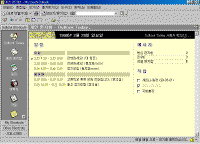 |
|
|
 |
<참고하기>
Outlook은 미리 알림 시간으로 설정해 놓은 날짜와 시간에 미리 알림을 나타내어 일정을 알려준다. 다시 알림 시간을 설정하고 싶으면 목록에서 이미 정의 되어 있는 간격 중 하나를 선택하고 [연기] 단추를 누른다. |
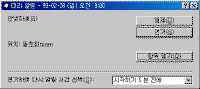 |
|
|
|
|
|
|
|
|
|
<참고하기>
모임의 의제나 모임 세부 사항을 보내려면 모임 요청
편지에 파일을 첨부할 수 있다. |
|
|
|
● 되풀이 모임
① [일정]을 클릭한다.
② [동작]-[되풀이 모임]을 선택하고 되풀이 하고자 하는 방법을 선택하고 [확인]을 클릭한다. |
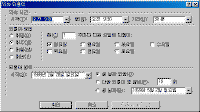 |
|
|
4. 행사 |
|
|
|
|
|
행사는 24시간 이상 지속되는 작업을 말한다. 생일이나 결혼 기념일과 같은 연중 행사는 매년 한 번씩 특정일에 일어나며 행사와 연중 행사는 일정에서 시간을 차지하지 않는 대신 배너로 나타낸다. |
|
|
|
① [일정]을 클릭한다.
② [동작]-[새 행사]를 클릭한다.
③ [제목] 상자에 설명을 입력한다.
④ [위치] 상자에 위치를 입력한다.
⑤ 원하는 기타 옵션을 선택한다.
⑥ [저장 후 닫기]를 클릭한다. |
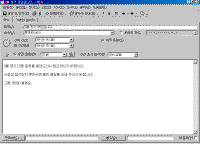 |
|
|
|
⑦ [일정]창에 [고급]탭을 선택하여 [현재보기]에서 내림단추를 눌러 [행사]를 클릭하면 위에서 행사작업한 내용이 화면에 보여준다 |
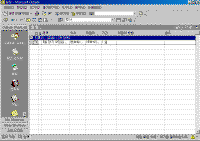 |
|
|
 |
<참고하기>
● 사용자의 일정을 보고 있는 사람에게 사용자가 약속 없음 상태가 아니라 부재 중인 것을 알리려면?
- [일정] 폴더에 [작업 창] 내용에서 마우스 오른쪽 단추를 눌러 [시간 표시 형식 목록]에서 부재 중을 클릭한다. |
|
|
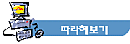 |
|
|
|
|
|
새 메일을 오피스문서를 이용하여 만들어 본다. |
|
|
|
① [받은 편지함 ]
폴더를 선택한다.
② [파일]-[새로 만들기]-[오피스 문서]를 선택한다. |
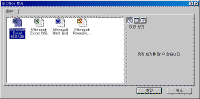 |
|
|
|
③ [Excel 워크시트] 아이콘을 선택하고 [확인]을 누른다. |
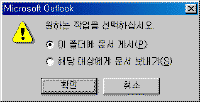 |
|
|
|
④ [이 폴더에 문서 게시]를 선택하고 [확인]을 클릭한다.
⑤엑셀이 실행 되면 문서를 입력하고 저장한 후 [파일]-[게시]를 선택한다. |
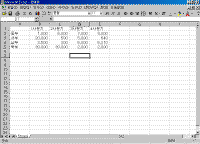 |
|
|
|
⑥ [받은 편지함] 폴더를 열면 엑섹에서 작성한 문서가 보내 졌음을 확인할 수 있다. |
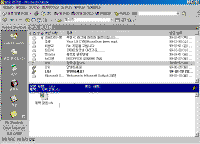 |
|
|
|
|
|
|
|
|
목차
| 이전 | 다음 |
|
|